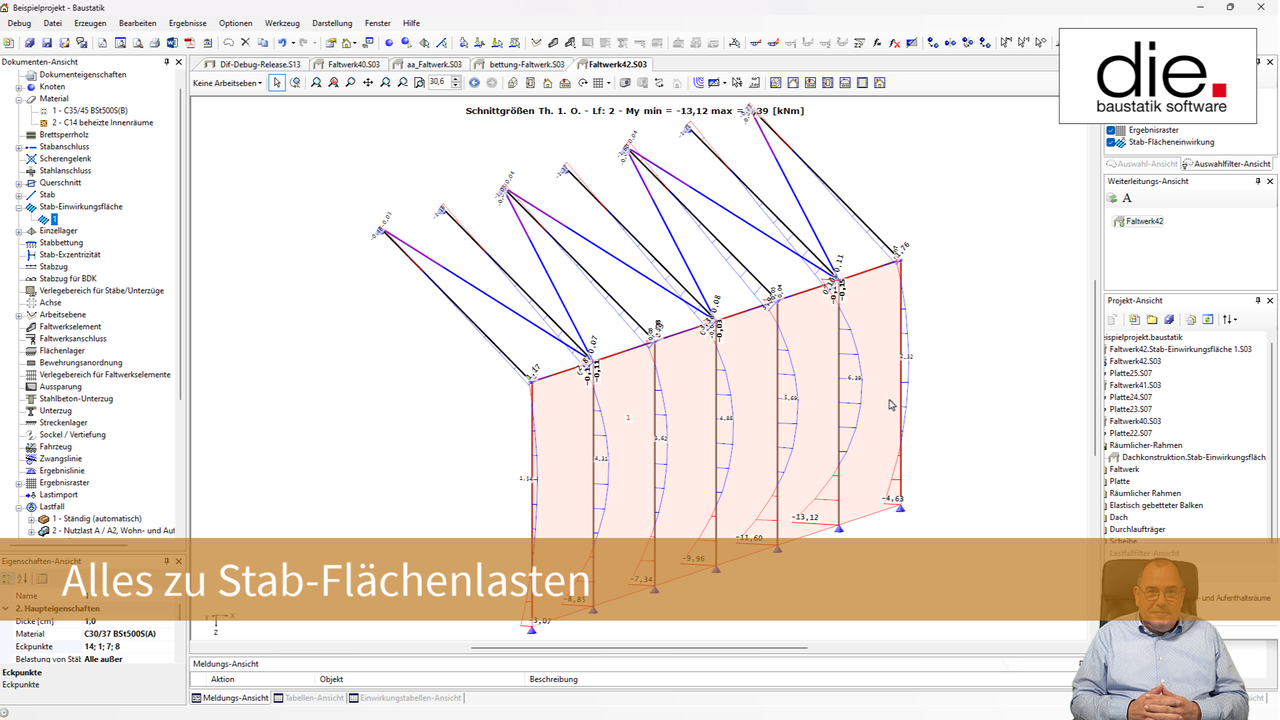Stab-Flächeneinwirkung
Stab-Flächeneinwirkung
Über diesen Dialog legen Sie eine Flächenlast fest, die auf eine Stab-Einwirkungsfläche wirkt.
(Eine Stab-Einwirkungsfläche beschreibt eine Reihe von Stäben und ggf. auch Faltwerkselementen, die belastet werden.)
Flächenlasten können sich auf eine vollständige Stab-Einwirkungsfläche beziehen, oder nur auf einen von einem Polygonzug begrenzten Bereich.
(Eine Stab-Einwirkungsfläche beschreibt eine Reihe von Stäben und ggf. auch Faltwerkselementen, die belastet werden.)
Flächenlasten können sich auf eine vollständige Stab-Einwirkungsfläche beziehen, oder nur auf einen von einem Polygonzug begrenzten Bereich.
Eigenschaften Eckpunkte Variable Einwirkungsgröße
Name
Ein eindeutiger Bezeichner für diese Stab-Flächeneinwirkung. Dabei handelt es sich um den Namen, unter dem die Stab-Flächeneinwirkung identifiziert wird. Objekte von unterschiedlichem Typ dürfen identische Namen haben.
 Lastfall
Lastfall
Name des Lastfalls, in dem die Einwirkung wirkt. Jede Einwirkung muss zu einem Lastfall gehören. Alle Einwirkungen in diesem Lastfall wirken auf das System als Kollektiv mit denselben Eigenschaften ein. Wählen Sie aus der Liste einfach den gewünschten Lastfall aus.
Siehe auch: Lastfall
 Neu...
Neu...
Klicken Sie auf diesen Button, wenn Sie einen neuen Lastfall definieren möchten. Daraufhin erscheint der Dialog zum Anlegen eines neuen Lastfalls. Geben Sie dort die Kennwerte für diesen Lastfall ein und beenden den Dialog mit "OK". Der Name des neuen Lastfalls wird angezeigt.
 Bearbeiten...
Bearbeiten...
Klicken Sie auf diesen Button, wenn Sie einen vorhandenen Lastfall bearbeiten möchten. Daraufhin erscheint der Dialog zum Bearbeiten eines Lastfalls. Geben Sie dort die Kennwerte für diesen Lastfall ein und beenden den Dialog mit "OK".
 Stab-Einwirkungsfläche
Stab-Einwirkungsfläche
Die Stab-Einwirkungsfläche, auf welche sich die Flächeneinwirkung bezieht. Diese beschreibt wiederum eine Reihe von Stäben und ggf. auch Faltwerkselemente.
Siehe auch: Stab-Einwirkungsfläche
 Auswählen
Auswählen
Klicken Sie auf diesen Button, um die Stab-Einwirkungsfläche mit der Maus festzulegen. Nachdem Sie auf den Button geklickt haben, verschwindet der Eigenschaftsdialog, und Sie haben freie Sicht auf das Arbeitsfenster. Bewegen Sie dann die Maus in der Graphik. Wenn sich der Mauscursor in der Nähe einer Stab-Einwirkungsfläche befindet, wird die Stab-Einwirkungsfläche mit einem gelben Rechteck und deren Namen markiert.
Um diese Stab-Einwirkungsfläche auszuwählen, klicken Sie einmal mit der linken Maustaste in das innere Quadrat des gelben Rechtecks. Daraufhin erscheint der Eigenschaftsdialog wieder und der Name der Stab-Einwirkungsfläche wird in das Textfelder für das Faltwerkselement eingetragen. Wenn Sie die Auswahl abbrechen möchten, ohne eine Stab-Einwirkungsfläche auszuwählen, klicken Sie statt dessen einmal mit der rechten Maustaste.
Um diese Stab-Einwirkungsfläche auszuwählen, klicken Sie einmal mit der linken Maustaste in das innere Quadrat des gelben Rechtecks. Daraufhin erscheint der Eigenschaftsdialog wieder und der Name der Stab-Einwirkungsfläche wird in das Textfelder für das Faltwerkselement eingetragen. Wenn Sie die Auswahl abbrechen möchten, ohne eine Stab-Einwirkungsfläche auszuwählen, klicken Sie statt dessen einmal mit der rechten Maustaste.
Einwirkungsgröße
Geben Sie hier die Lastordinate der Einwirkung ein. Die Einwirkung wirkt je nach Lasttyp in einem anderen Koordinatensystem. Die Richtung der positiven Einwirkungen ist im Kapitel Vorzeichenkonventionen beschrieben.
Einwirkungsrichtung X,Y,Z
Gibt die Richtung der Einwirkung an. Das Bezugskoordinatensystem für diese Richtungen hängt vom Lasttyp ab.
Bei Dokumenten vom Typ "Trägerrost" ist die Einwirkungsrichtung immer "Z".
Bei Dokumenten vom Typ "Trägerrost" ist die Einwirkungsrichtung immer "Z".
Lasttyp
Geben Sie hier an, in welchem Koordinatensystem die Einwirkung wirken soll.| Lasttyp | Richtung der Lastpfeile | Abmessungen der Einwirkung |
| Lokal | Zeigen in Richtung des lokalen Koordinatensystems der belasteten Stab-Einwirkungsfläche | Wahre Länge zwischen den Knoten der Einwirkung |
| Global, auf Projektion | Zeigen in Richtung des globalen Systemkoordinatensystems | Länge der Projektion im globalen Systemkoordinatensystem |
| Global, wahre Länge | Zeigen in Richtung des globalen Systemkoordinatensystems | Wahre Länge zwischen den Knoten der Einwirkung |
Sie können den Lasttyp und die Einwirkungsrichtung beliebig miteinander kombinieren. Somit stehen 9 verschiedenen Möglichkeiten zur Verfügung:
Einwirkungsrichtung X:
| Lokal | Global, Projektion | Global, wahre Länge |
 |  |  |
Einwirkungsrichtung Y:
| Lokal | Global, Projektion | Global, wahre Länge |
 |  |  |
Einwirkungsrichtung Z:
| Lokal | Global, Projektion | Global, wahre Länge |
 |  |  |
Darstellung
Alle Elemente, die in der Graphik dargestellt werden, werden von Haus aus mit vorgegebenen Eigenschaften wie Farben, Schriftarten und Strichstärken angezeigt. Die vorgegebenen Darstellungsarten für alle Objekte können Sie unter "Optionen → Einstellungen" verändern. Darüber hinaus kann jedes einzelne Objekt - also jeder einzelne Knoten, Balken, ... - eine eigene Darstellungsart mit anderen Parametern für Farben, Strichstärken, usw. haben. Dadurch ist es beispielsweise möglich, Elemente stockwerksweise mit unterschiedlichen Farben zu versehen.
Wählen Sie hier die Darstellungseigenschaften für dieses Objekt aus. Wenn "Nichts ausgewählt" ist, werden die unter "Optionen → Einstellungen" vorgegebenen Parameter verwendet.
Wählen Sie hier die Darstellungseigenschaften für dieses Objekt aus. Wenn "Nichts ausgewählt" ist, werden die unter "Optionen → Einstellungen" vorgegebenen Parameter verwendet.
 Neu...
Neu...
Klicken Sie auf diesen Button, um einen neuen Satz an Darstellungsparametern anzulegen und dem Objekt zuzuweisen.
Kommentar
Kommentar zu dieser Flächeneinwirkung.
 Gesamte Stab-Einwirkungsfläche belasten
Gesamte Stab-Einwirkungsfläche belasten
Dieser Schalter gibt an, ob die Stab-Einwirkungsfläche vollständig belastet wird. Alternativ ist es möglich eine Fläche anzugeben, auf welche die Einwirkung aufgebracht wird. Diese Fläche wird über die Eckpunkte eines Vielecks definiert.
Eckpunkte
In diesem Bereich sind die Begrenzungsknoten der Flächeneinwirkung aufgelistet. Wird ignoriert falls die Option "Gesamte Stab-Einwirkungsfläche belasten" ausgewählt wurde.
 Einwirkungsgröße ist konstant
Einwirkungsgröße ist konstant
Dieser Schalter gibt an, ob die Einwirkungsgröße konstant ist. Alternativ zu einer konstanten Einwirkung gibt es die Möglichkeit einen linearen Verlauf zu definieren. Das geschieht durch Angabe der Einwirkungsgrößen in drei Positionen, die durch Knoten festgelegt werden. Somit ergibt sich die Einwirkungsgröße in jedem anderen Punkt von selbst.
 Knoten 1
Knoten 1
Der erste Knoten für den eine Einwirkungsgröße angegeben wird.
Siehe auch: Knoten
Einwirkungsgröße 1
Die Einwirkungsgröße an der Position des ersten Knotens. [kN/m²]
 Knoten 2
Knoten 2
Der zweite Knoten für den eine Einwirkungsgröße angegeben wird.
Siehe auch: Knoten
Einwirkungsgröße 2
Die Einwirkungsgröße an der Position des zweiten Knotens. [kN/m²]
 Knoten 3
Knoten 3
Der dritte Knoten für den eine Einwirkungsgröße angegeben wird.
Siehe auch: Knoten
Einwirkungsgröße 3
Die Einwirkungsgröße an der Position des dritten Knotens. [kN/m²]
 Auswählen (Knoten 1, 2 bzw. 3)
Auswählen (Knoten 1, 2 bzw. 3)
Klicken Sie auf diesen Button, um den entsprechenden Knoten mit der Maus festzulegen. Nachdem Sie auf den Button geklickt haben, verschwindet der Eigenschaftsdialog, und Sie haben freie Sicht auf das Arbeitsfenster. Bewegen Sie dann die Maus in der Graphik. Wenn sich der Mauscursor in der Nähe eines Knotens befindet, wird der Knoten mit einem gelben Rechteck und dem Knotennamen markiert.
Um diesen Knoten auszuwählen, klicken Sie einmal mit der linken Maustaste in das innere Quadrat des gelben Rechtecks. Daraufhin erscheint der Eigenschaftsdialog wieder und der Name des Knotens wird in das Textfelder für den Knoten eingetragen. Wenn Sie die Auswahl abbrechen möchten, ohne einen Punkt auszuwählen, klicken Sie stattdessen einmal mit der rechten Maustaste.
Um diesen Knoten auszuwählen, klicken Sie einmal mit der linken Maustaste in das innere Quadrat des gelben Rechtecks. Daraufhin erscheint der Eigenschaftsdialog wieder und der Name des Knotens wird in das Textfelder für den Knoten eingetragen. Wenn Sie die Auswahl abbrechen möchten, ohne einen Punkt auszuwählen, klicken Sie stattdessen einmal mit der rechten Maustaste.