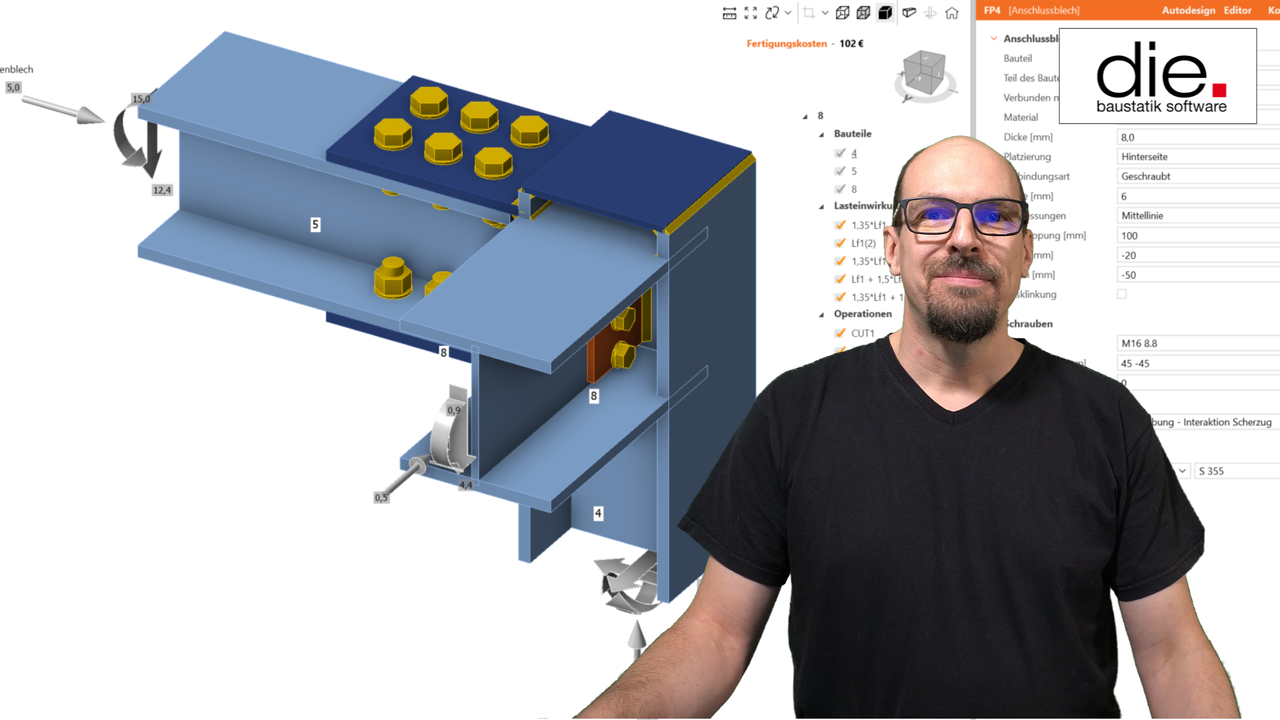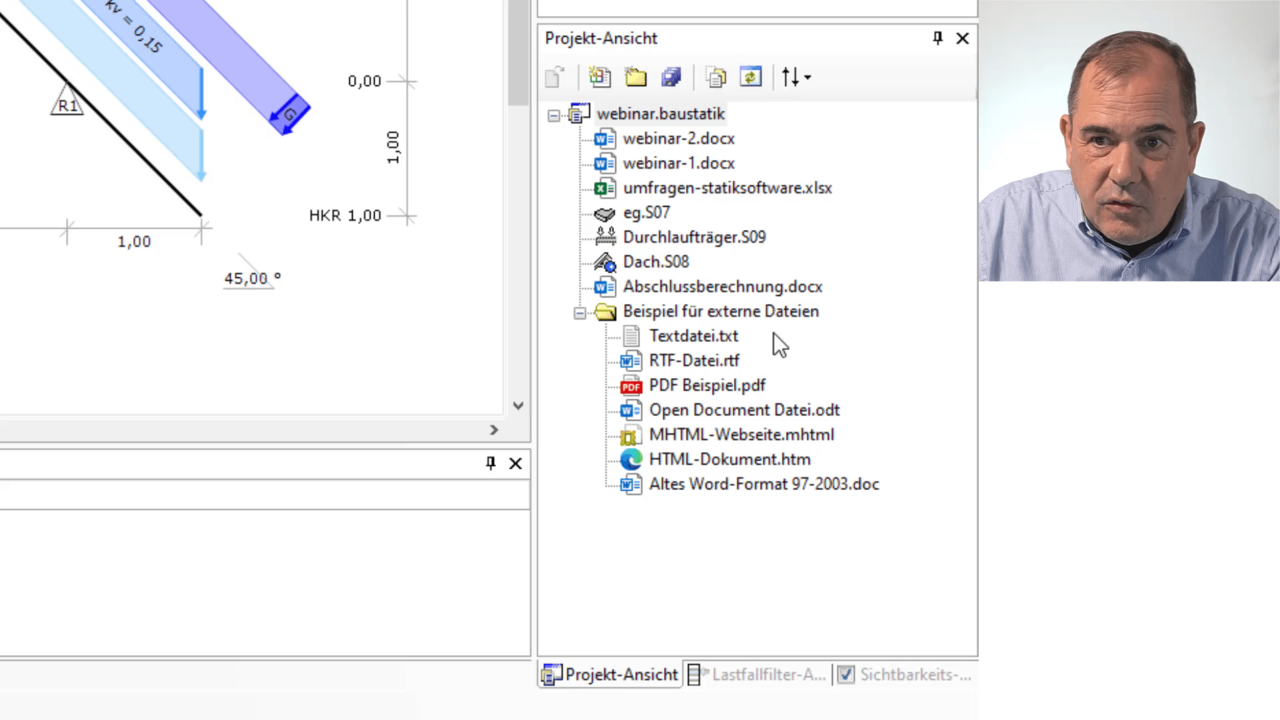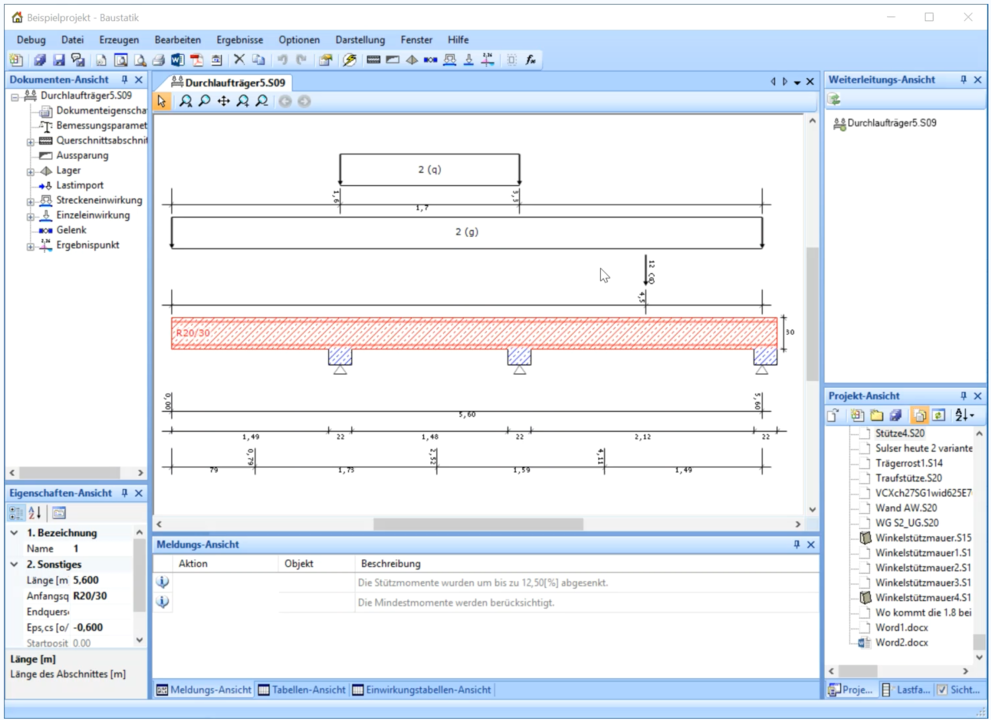Bemessung von Stahlverbindungen mit IDEA StatiCa
IDEA StatiCa ist ein Programm zur Bemessung von Stahlverbindungen. Sie können Systemdefinition und Berechnungsergebnisse der Baustatik automatisiert an IDEA StatiCa übergeben und dort die Bemessung und Konstruktion der Verbindungen durchführen. Hier erfahren Sie, wie Sie dabei vorgehen müssen.
Als Grundlage für den hier beschriebenen Datenaustausch benötigen Sie natürlich eine aktuelle Version der Baustatik und eine aktuelle Version von IDEA StatiCa. Das folgende Beispiel wird anhand eines der Baustatik-Beispiele aus dem Ordner "Räumlicher Rahmen" erläutert. Das Dokument muss Stäbe aus Stahl enthalten und natürlich muss es ohne Fehlermeldungen berechnet werden können.
Als Grundlage für den hier beschriebenen Datenaustausch benötigen Sie natürlich eine aktuelle Version der Baustatik und eine aktuelle Version von IDEA StatiCa. Das folgende Beispiel wird anhand eines der Baustatik-Beispiele aus dem Ordner "Räumlicher Rahmen" erläutert. Das Dokument muss Stäbe aus Stahl enthalten und natürlich muss es ohne Fehlermeldungen berechnet werden können.
Das Beispielsystem finden Sie bei den Beispieldateien der Baustatik unter dem Namen "Räumlicher Rahmen aus Stahl".
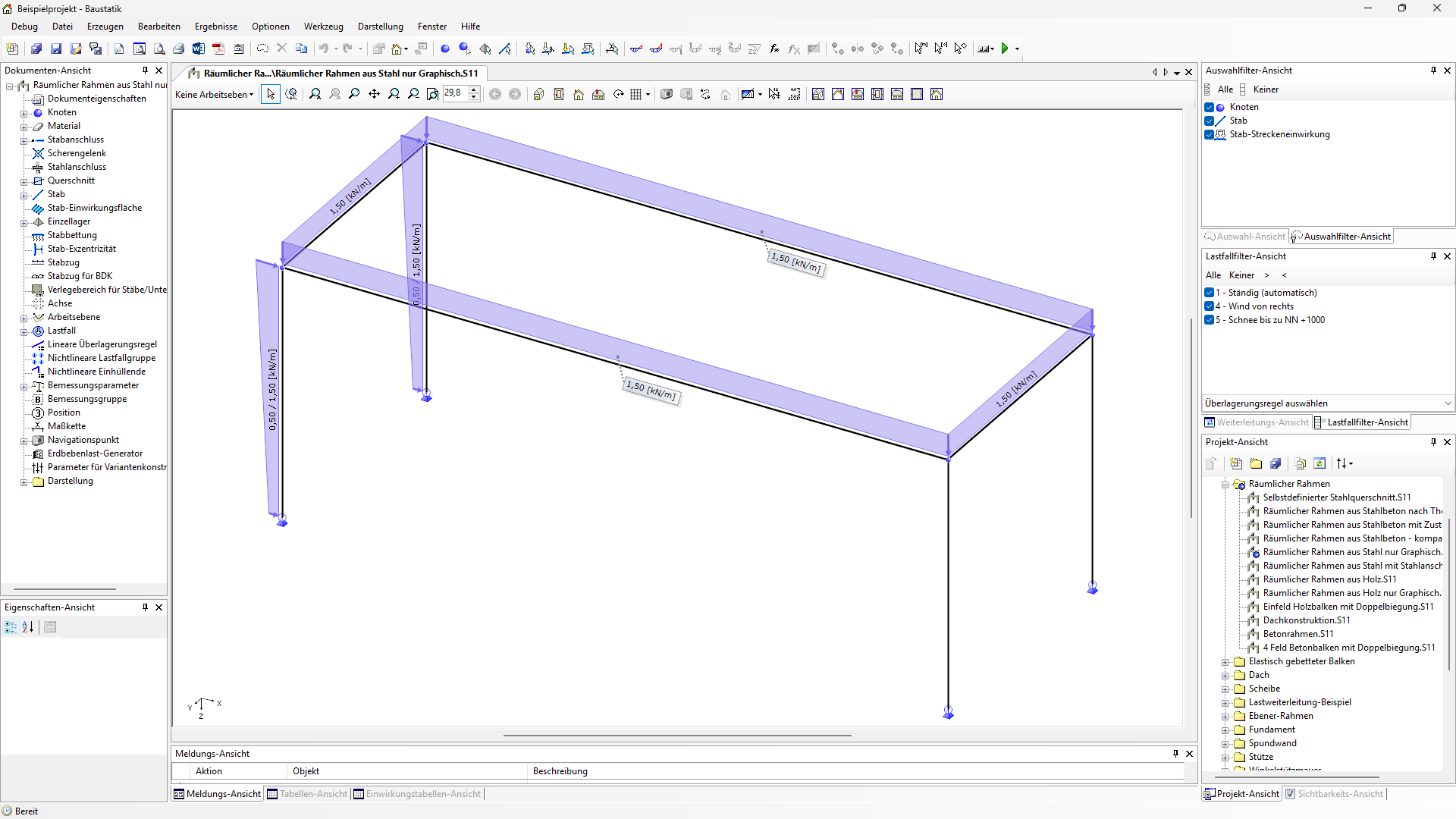
Um den Vorgang zu starten, klicken Sie auf den Menüpunkt Datei -> Exportieren -> IDEA StatiCa Checkbot starten.
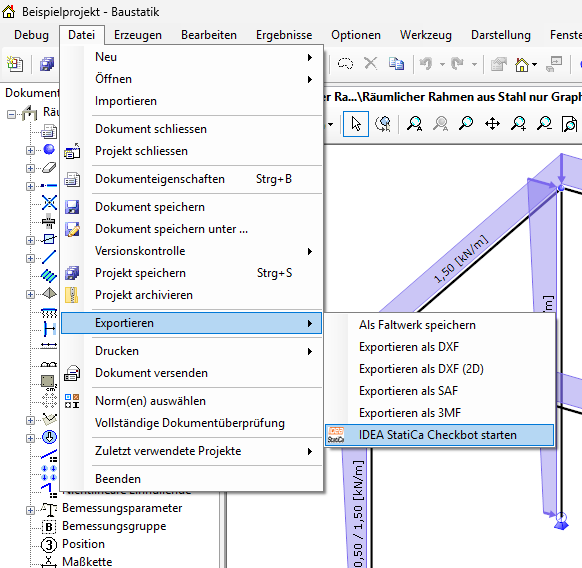
Dadurch wird der "IDEA StatiCa Checkbot" gestartet.
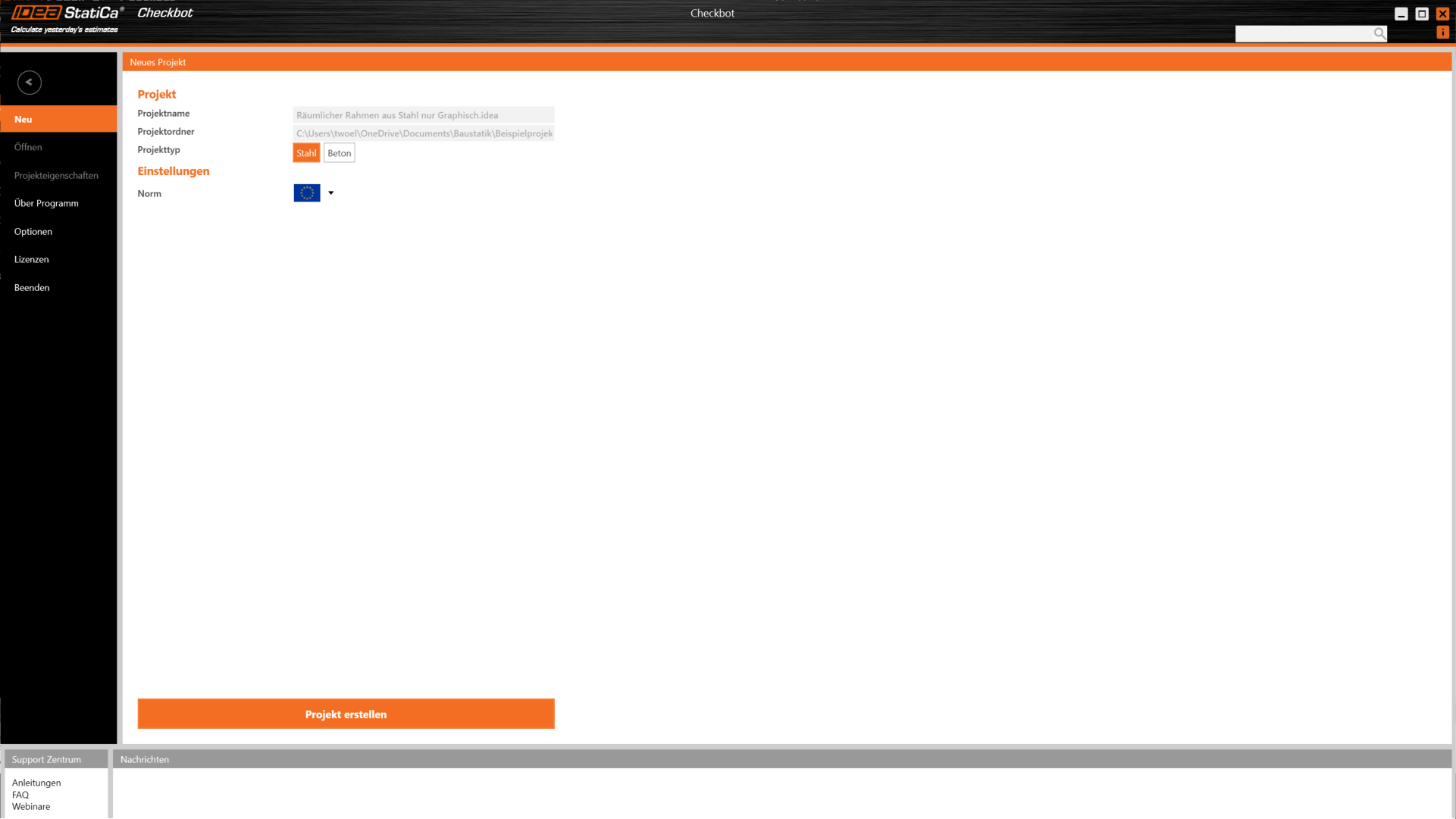
Das hier abgebildete Fenster wird bei der Arbeit mit dem aktuellen Baustatik-Dokument nur beim ersten Mal angezeigt. Mit diesem Fenster können Sie die Verbindung zwischen dem Baustatik-Dokument und IDEA StatiCa herstellen. Diese wird durch Festlegung von Projekt-Typ (Stahl oder Beton) und Norm (In unserem Fall EC) definiert und in einem IDEA-StatiCa Projekt abgelegt. Der Projektordner wird automatisch erstellt und festgelegt, sobald Sie auf "Projekt erstellen" klicken.
Drücken Sie nun auf die Schaltfläche "Projekt erstellen". Das öffnet das noch leere IDEA-StatiCa-Projekt.
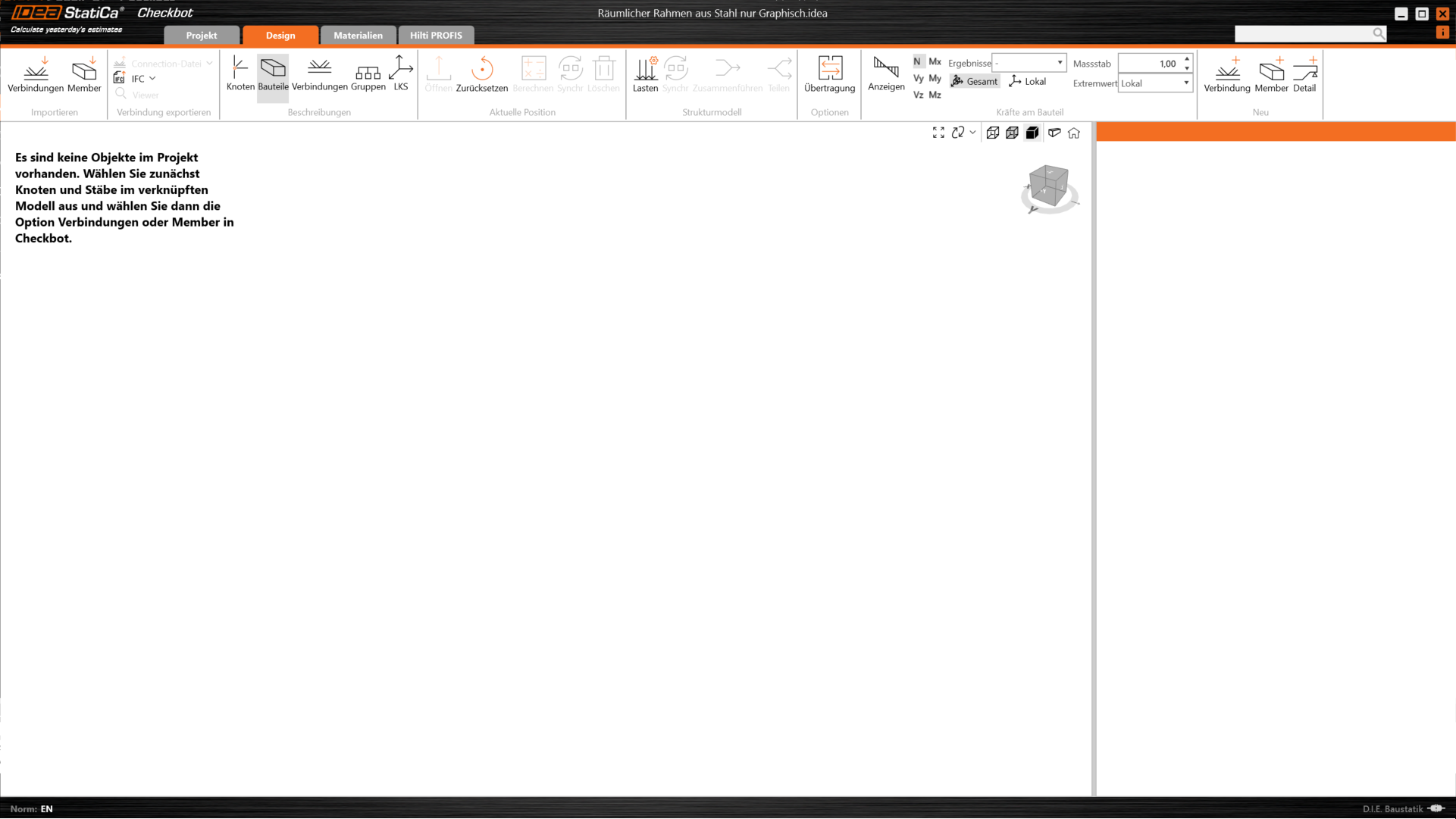
Um den Datenimport zu starten, klicken Sie auf "Verbindung importieren".
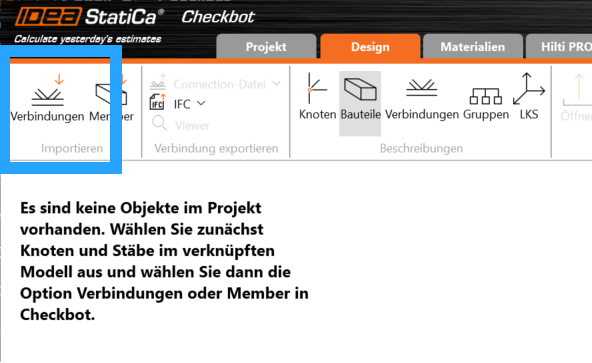
Das öffnet in der Baustatik ein Fenster, in dem Sie Knoten (Verbindungen), Stäbe (Bauteile) und Ergebnisse auswählen können.
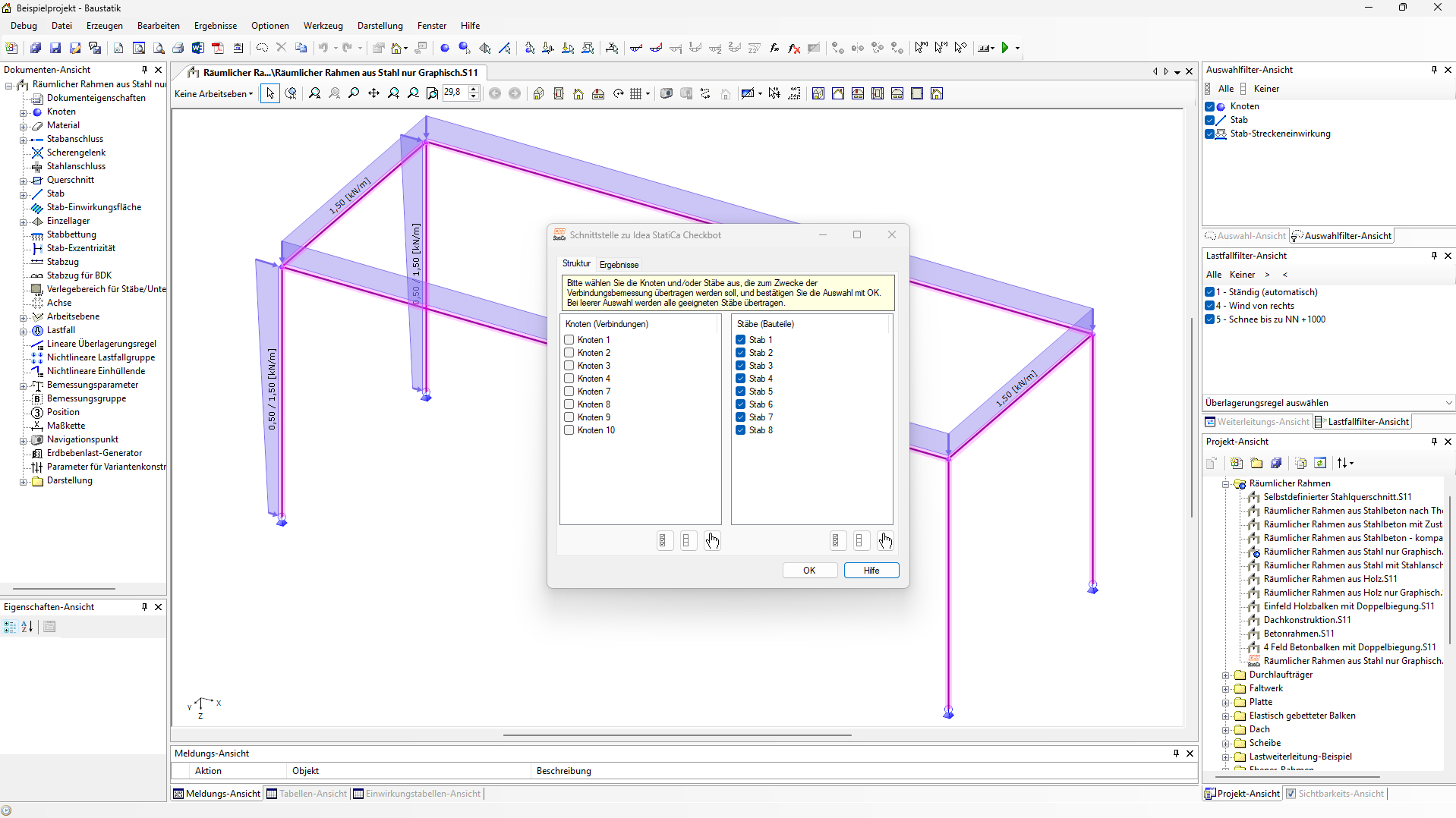
Wenn Sie einen Knoten auswählen, dann werden implizit alle daran hängenden Stäbe mit berücksichtigt und auch nach IDEA StatiCa übertragen. Wenn Sie nur einzelne Stäbe auswählen, dann werden nur diese Stäbe übertragen. Um zum Beispiel nur den rechten Eckbereich des Rahmens zu übertragen, könnten Sie entweder die drei betroffenen Stäbe oder nur den Eckknoten auswählen. Für unser Beispiel wählen Sie die drei Stäbe aus. Das geht entweder direkt in der Tabelle oder Sie verwenden die Auswahlwerkzeuge rechts unterhalb der Tabelle der Stäbe.
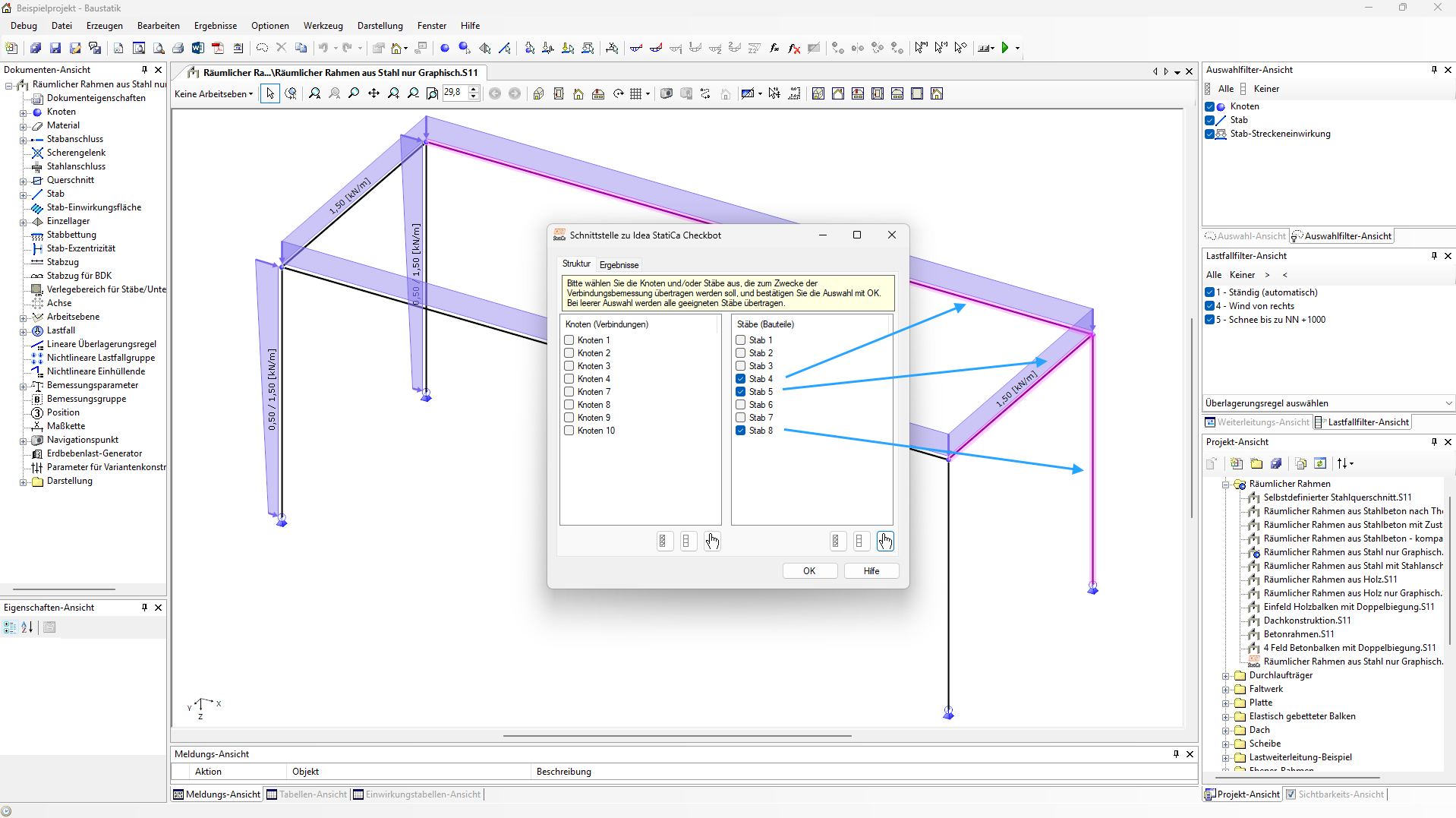
Zur Arbeitsoptimierung können Sie auf dem Reiter "Ergebnisse" auswählen, welche Daten von welchen Ergebnissen an IDEA StatiCa übertragen werden sollen. Von Haus aus sind dort alle ausgewählt, für die auch eine Bemessung in der Baustatik vorgenommen würde. Für dieses Beispiel wird an dieser Auswahl nichts verändert.
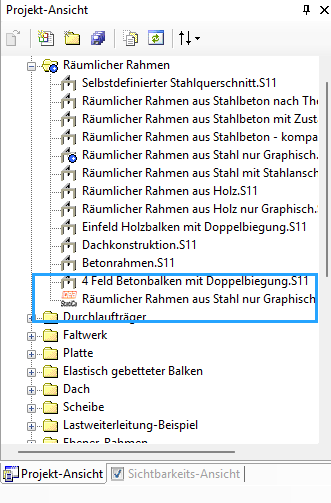
Wenn die Stäbe wie gewünscht ausgewählt sind, drücken Sie auf "OK". Das schließt das Fenster und überträgt die Daten an IDEA StatiCa. Bevor Sie die Baustatik verlassen, können Sie noch in der Projekt-Ansicht sehen, dass ein IDEA-StatiCa-Projektordner erstellt wurde. Diese befindet sich im zum Baustatik-Dokument gehörenden Baustatik-Ordner. Wenn Sie zu einem späteren Zeitpunkt zu kombinierten Baustatik-Projekt mit Checkbot-Nutzung zurückkehren möchten, dann geht das entweder, indem Sie in der Baustatik wieder den bereits erwähnten Befehl aus dem "Exportieren" Menü wählen oder indem Sie auf den zugehörigen IDEA-StatiCa Ordner in der Projekt-Ansicht doppelklicken.
In IDEA-StatiCa werden die Daten aus der Baustatik visualisiert.
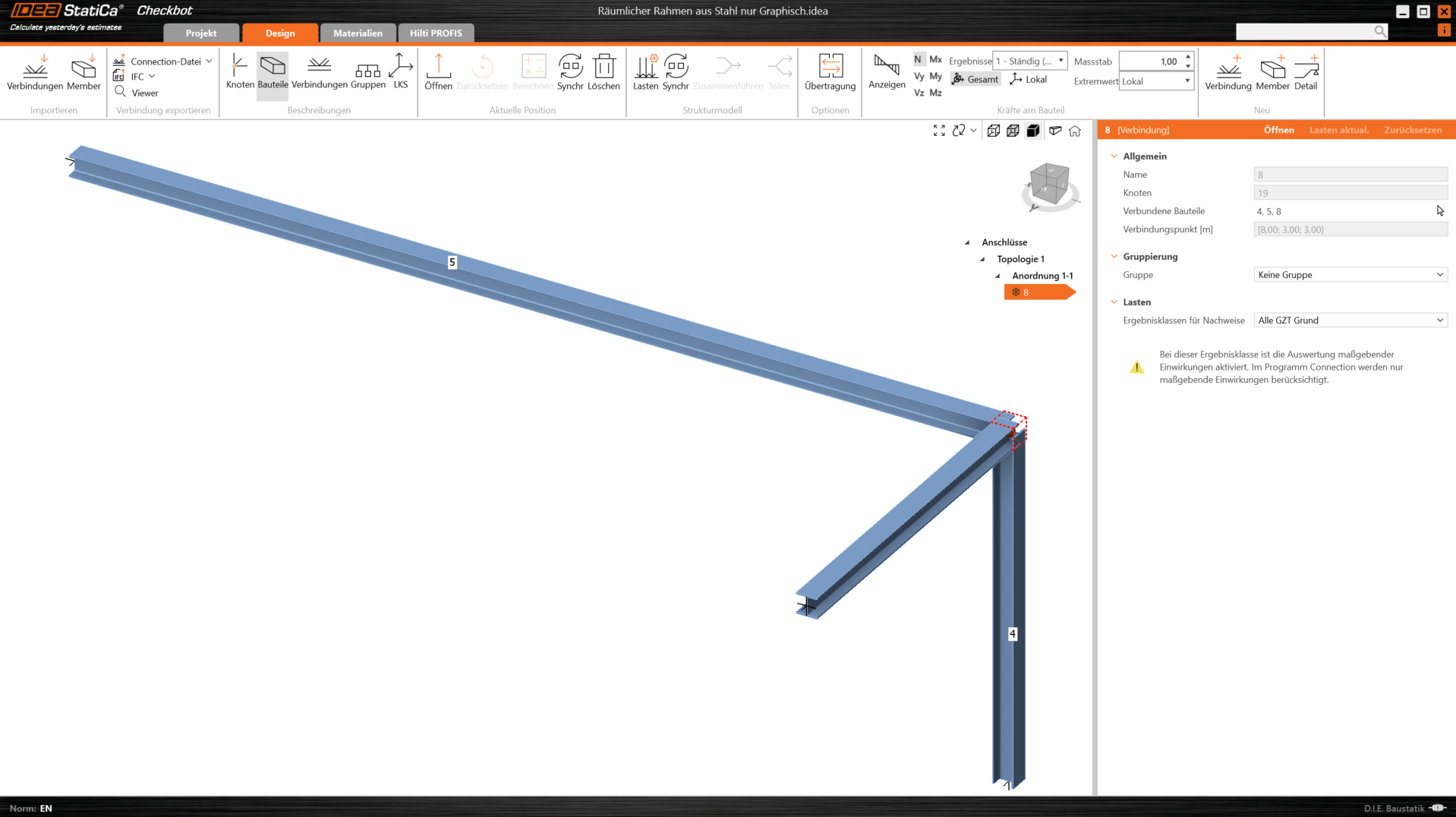
Sie sehen den Rahmen und die Stäbe, die Sie ausgewählt haben. Der Eckknoten, an dem die drei Stäbe aneinander angeschlossen sind, ist bereits ausgewählt. Sie können nun die Verbindung öffnen, um die Verbindungsdetails festzulegen. Dazu klicken Sie auf den Button "Verbindung öffnen". Das geht entweder über das Kontextmenü oder über die Schaltfläche "Öffnen".
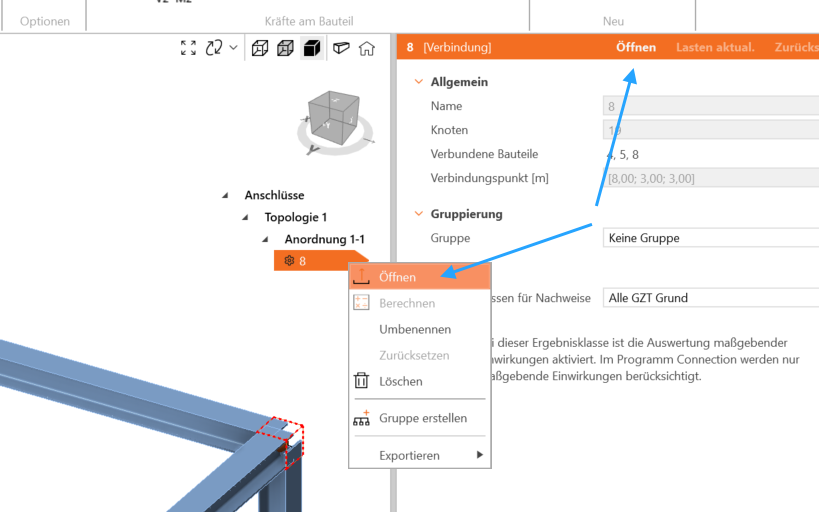
Dadurch wird ein weiteres Programm geöffnet, nämlich IDEA StatiCa Connection. Dort können Sie die Verbindungsdetails festlegen. Zusätzlich zu den Querschnitten werden hier auch die aus der Baustatik übertragenen Schnittgrößen angezeigt.
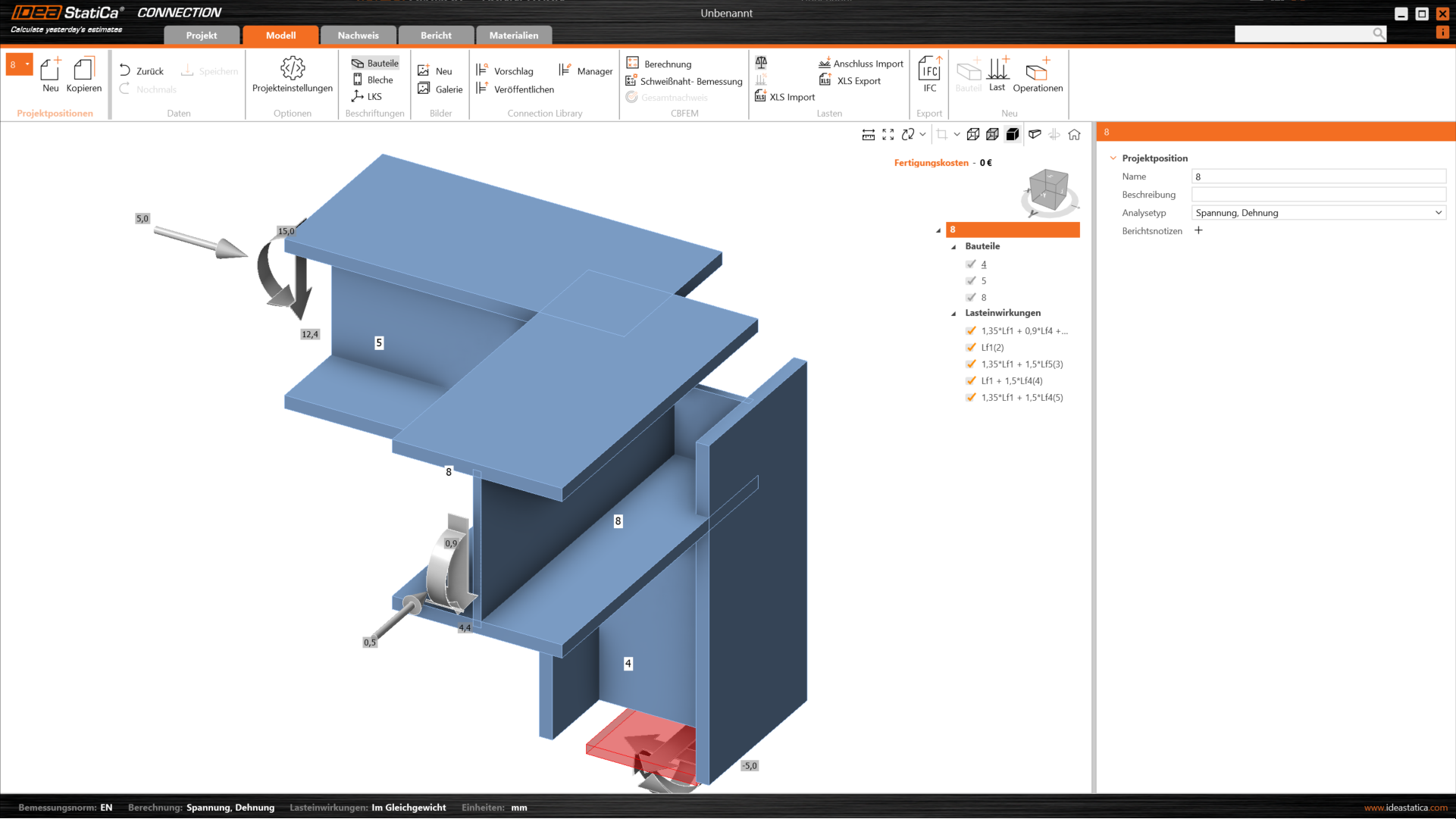
Jetzt können Aie die Verbindung konstruieren und bemessen. Dazu gibt es in IDEA StatiCa eine Vielzahl von Möglichkeiten. Weitere Informationen dazu finden Sie in der IDEA StatiCa Dokumentation.
Eine Möglichkeit besteht daraus, dass Sie auf die Schaltfläche "Vorschlag" klicken. IDEA StatiCa schlägt Ihnen dann eine Verbindung vor, die den Anforderungen entspricht.
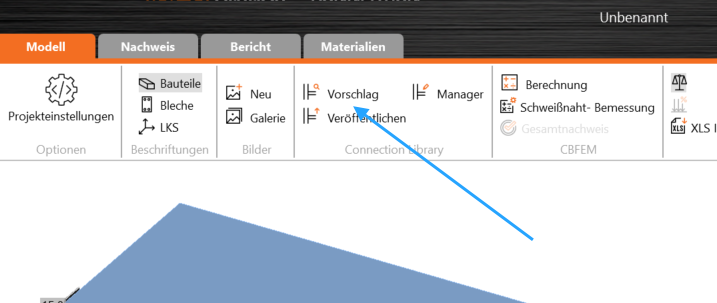
In diesem Beispiel werden die im Bild dargestellten Verbindungen vorgeschlagen. Für das Beispiel wählen Sie die erste Verbindung aus und klicken auf "OK".
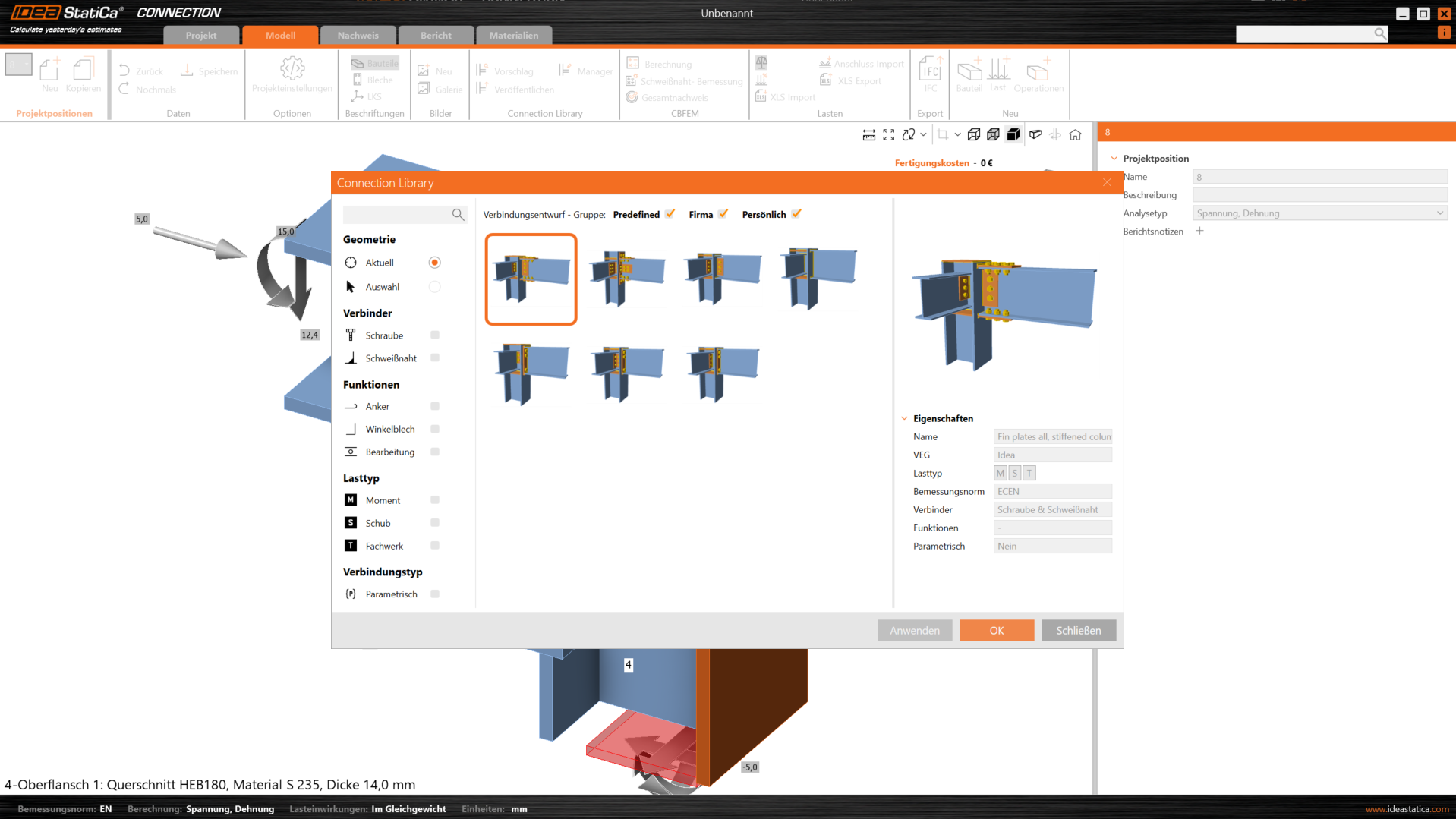
IDEA StatiCa schlägt daraufhin Abmessungen für Schrauben und Bolzen vor. Sie können diese Werte übernehmen oder anpassen. Wenn Sie auf "OK" klicken, wird die Verbindung bemessen und konstruiert.
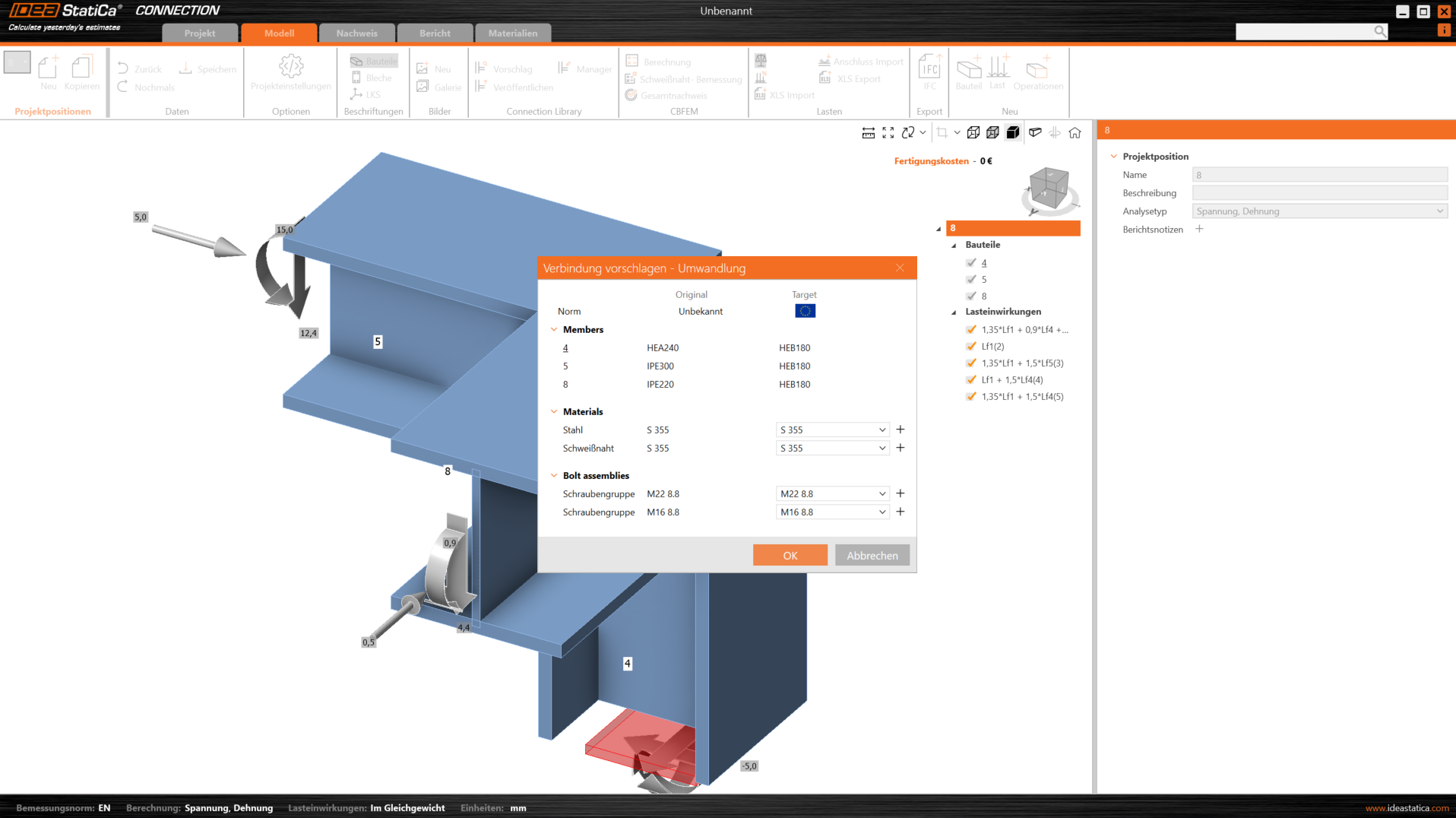
IDEA StatiCa zeigt nun die bemessene Verbindung an.
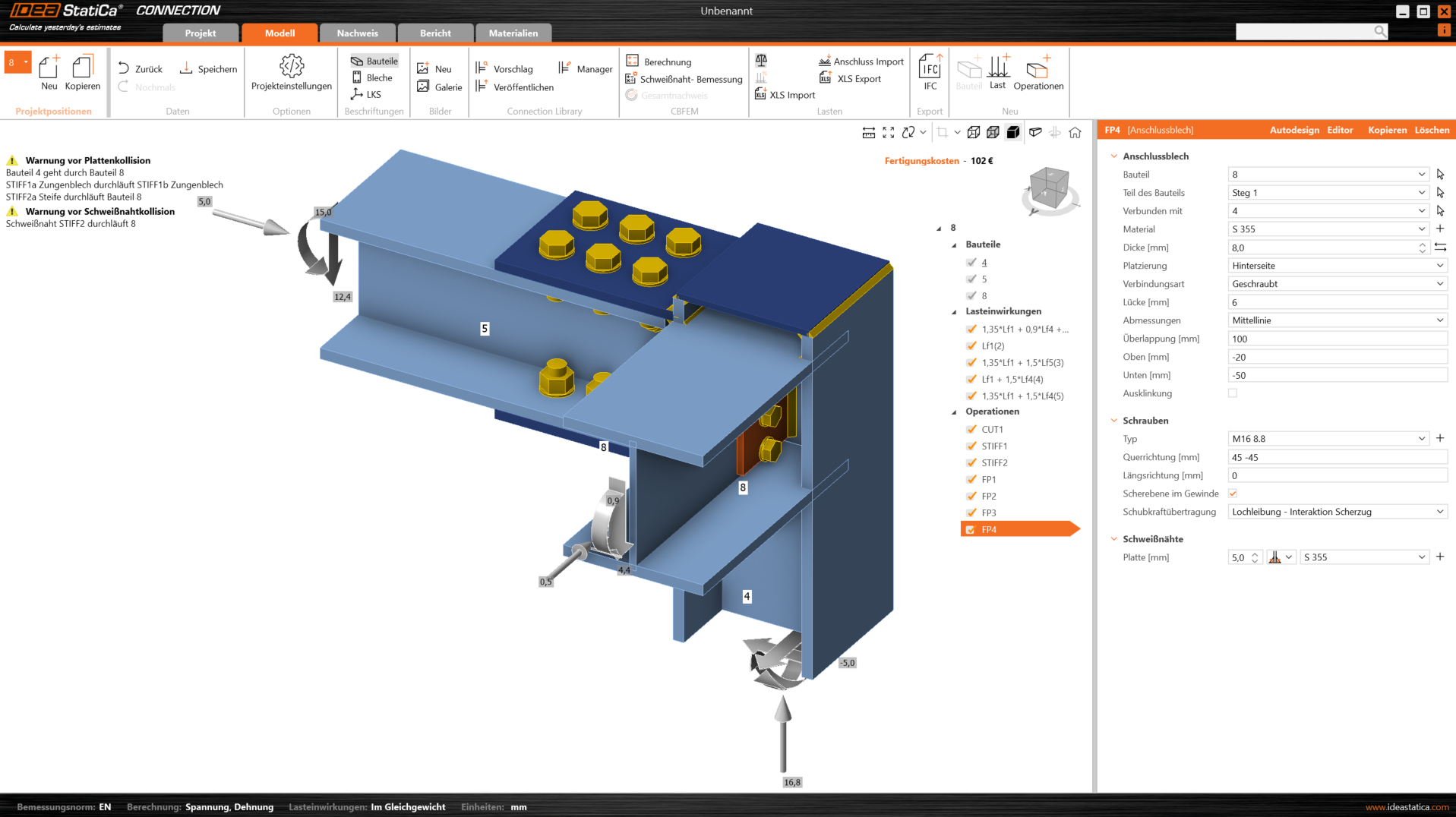
Im Reiter Nachweise können Sie nun Nachweise führen und überprüfen. Im Reiter Bericht erzeugen Sie Protokolle bzw. die Dokumentation des Anschlusses für die Statik. Das kann in verschiedenen Formaten erfolgen. Wenn Sie die Dokumentation als PDF oder als Word erzeugen lassen, können Sie diese in die Ausgabe der Baustatik mit einbinden.
Speichern Sie das Protokoll dazu zunächst im Ordner Ihres Baustatik-Projekts. Fügen Sie die PDF oder DOCX Datei dann per Objektmenü der Projekt-Ansicht zum Projekt hinzu. Danach können die IDEA-StatiCa Protokolle wie auch andere Dokumente zusammen mit der Statik ausgegeben werden.
Mit dem Button "Speichern" können Sie die Verbindung speichern und mit dem Button "Schließen" das Programm beenden. Sie gelangen dann zurück in den IDEA StatiCa Checkbot. Dort wird die zuvor konstruierte Verbindung angezeigt.
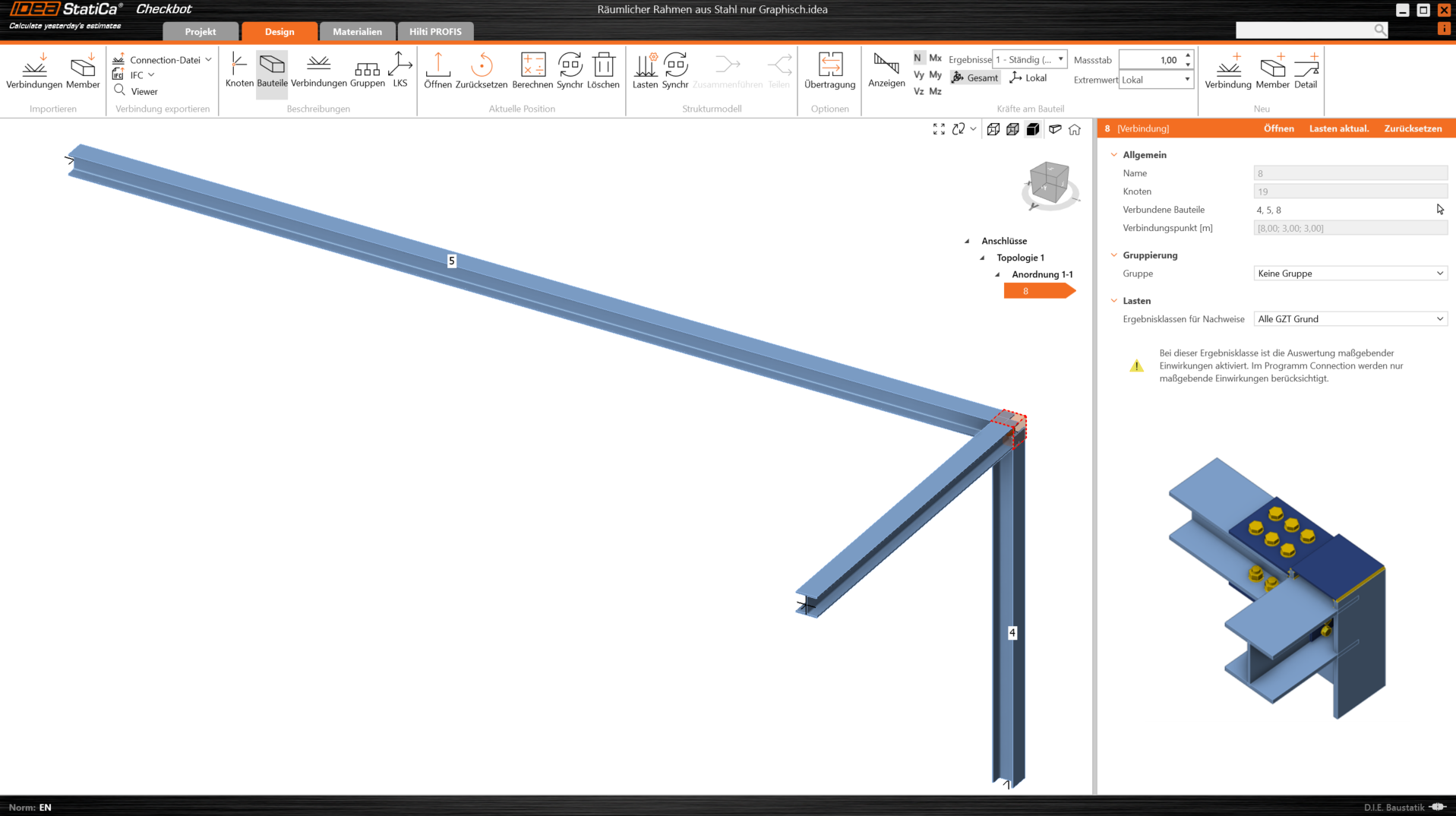
Wenn sich in der Tragwerkskonstruktion Änderungen ergeben, müssen diese natürlich auch in der Verbindung berücksichtigt werden. Dazu ist es notwendig, die Daten aus der Baustatik erneut zu übertragen. Nachdem die Änderungen in der Baustatik durchgeführt wurden, klicken Sie dazu in IDEA StatiCa auf "Synchr".
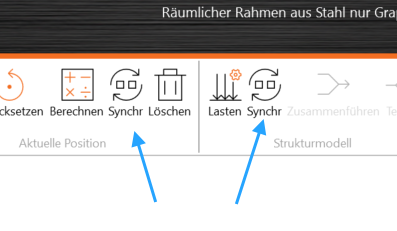
Sie können entweder die Daten nur für die aktuelle Position synchronisieren oder für das komplette Strukturmodell. Dazu bietet IDEA StatiCa je einen separaten Button an.
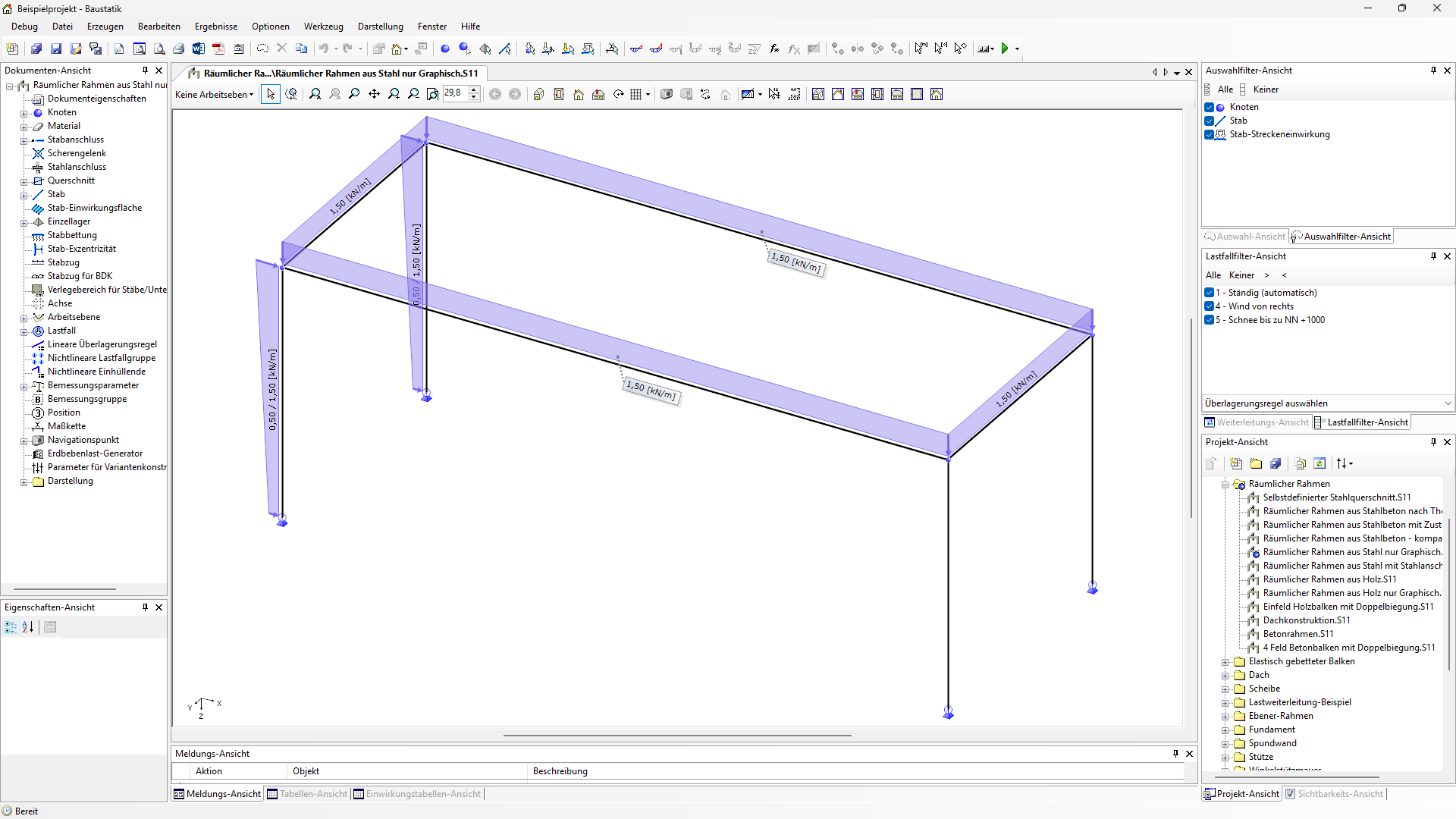
Um den Vorgang zu starten, klicken Sie auf den Menüpunkt Datei -> Exportieren -> IDEA StatiCa Checkbot starten.
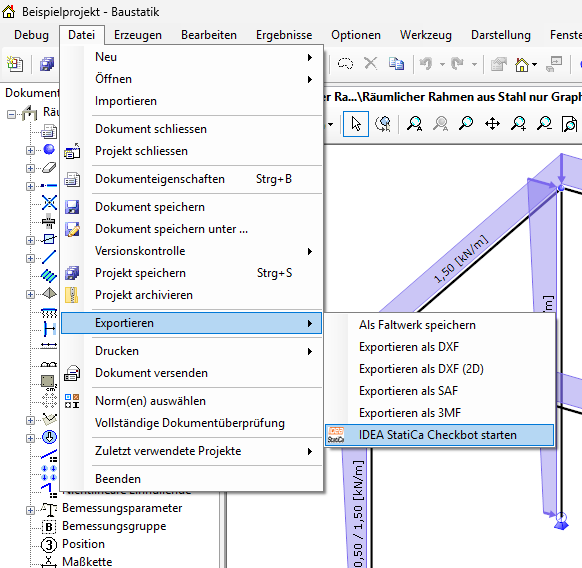
Dadurch wird der "IDEA StatiCa Checkbot" gestartet.
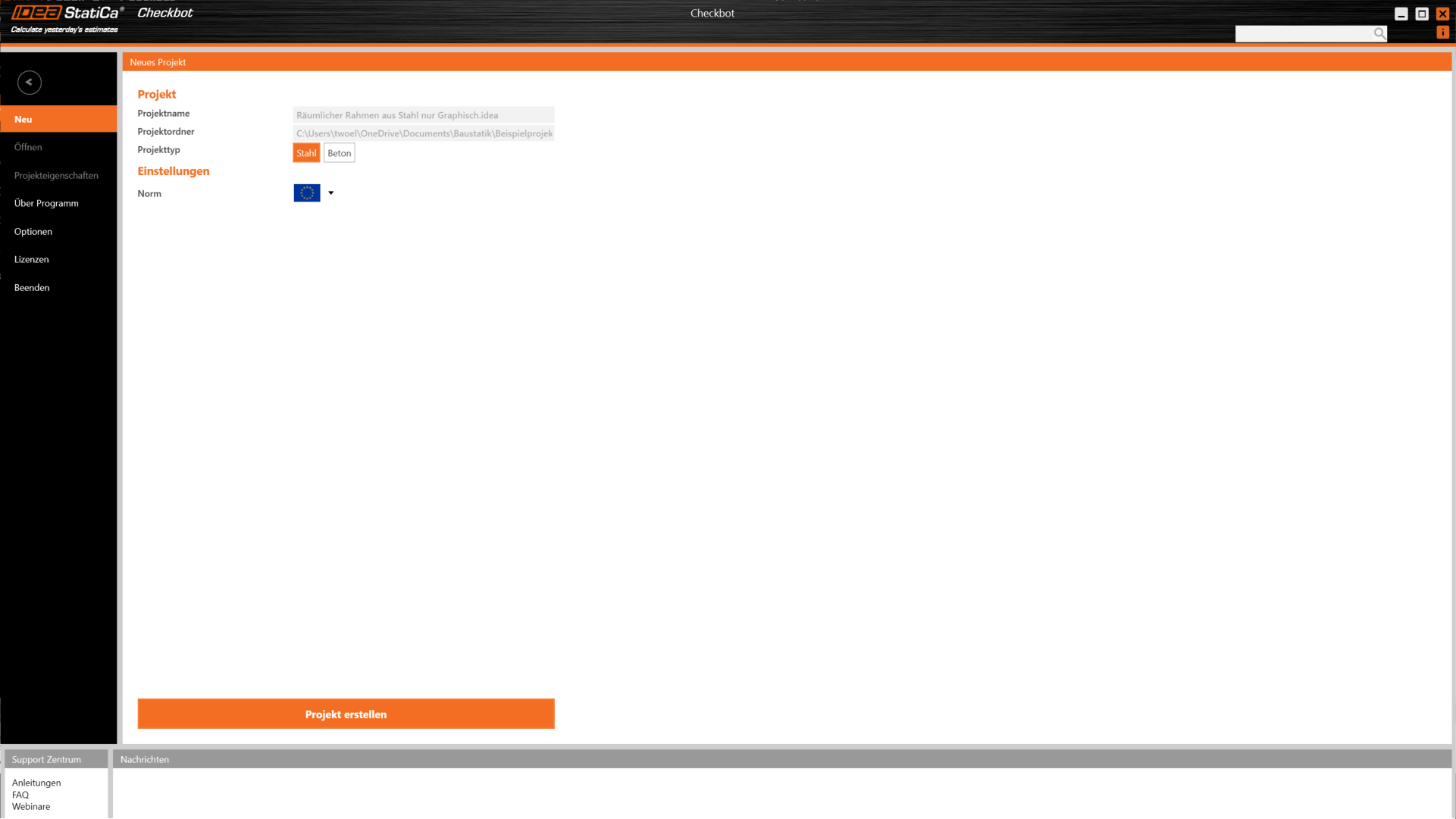
Das hier abgebildete Fenster wird bei der Arbeit mit dem aktuellen Baustatik-Dokument nur beim ersten Mal angezeigt. Mit diesem Fenster können Sie die Verbindung zwischen dem Baustatik-Dokument und IDEA StatiCa herstellen. Diese wird durch Festlegung von Projekt-Typ (Stahl oder Beton) und Norm (In unserem Fall EC) definiert und in einem IDEA-StatiCa Projekt abgelegt. Der Projektordner wird automatisch erstellt und festgelegt, sobald Sie auf "Projekt erstellen" klicken.
Drücken Sie nun auf die Schaltfläche "Projekt erstellen". Das öffnet das noch leere IDEA-StatiCa-Projekt.
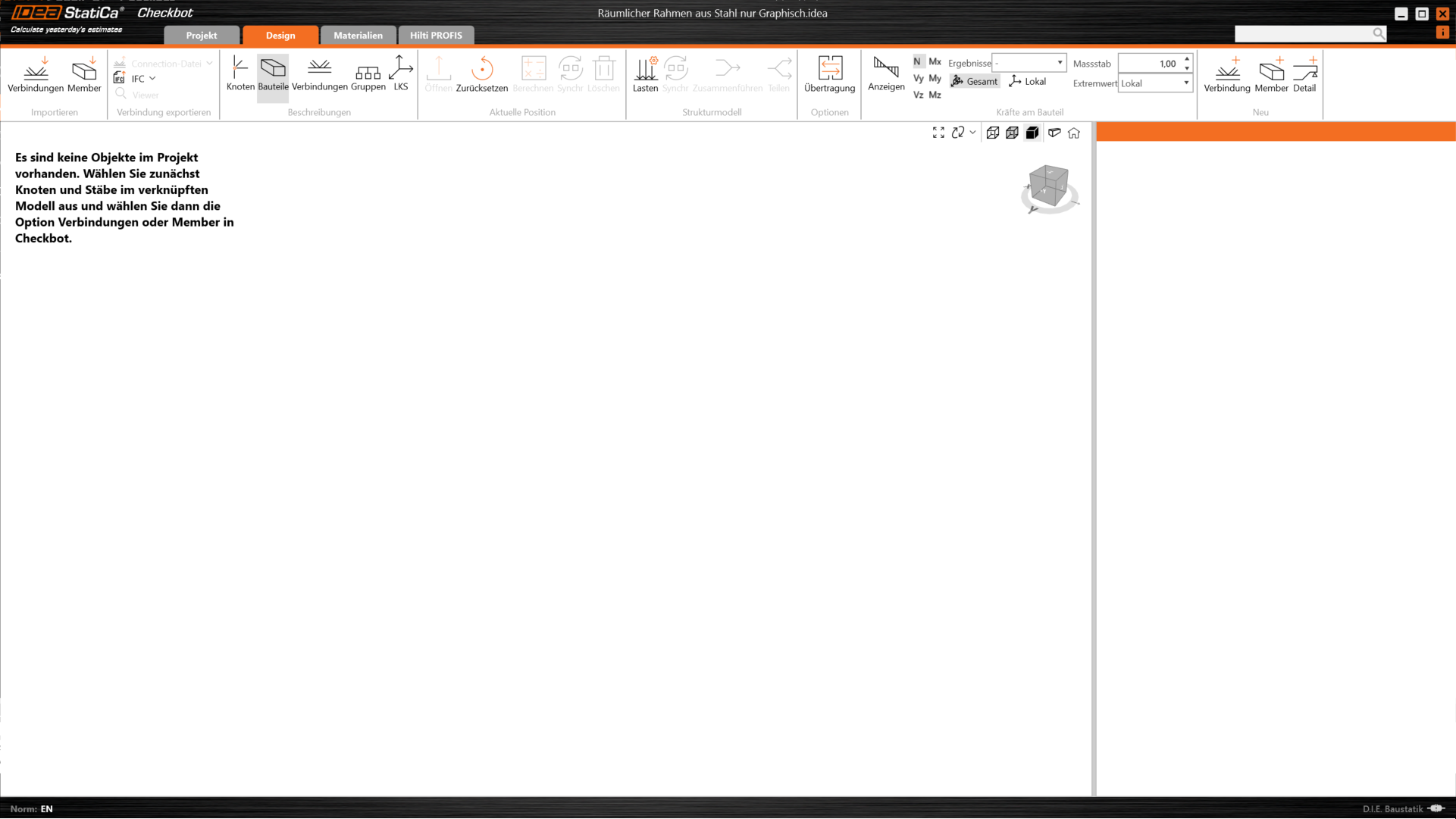
Um den Datenimport zu starten, klicken Sie auf "Verbindung importieren".
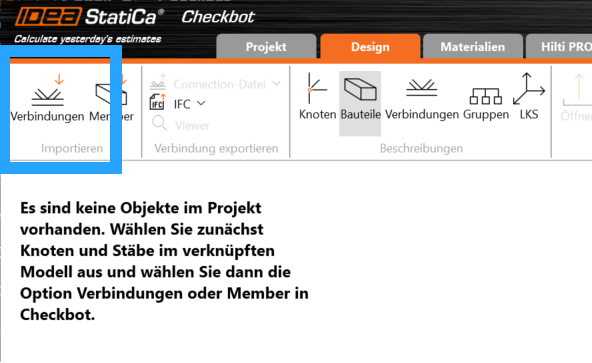
Das öffnet in der Baustatik ein Fenster, in dem Sie Knoten (Verbindungen), Stäbe (Bauteile) und Ergebnisse auswählen können.
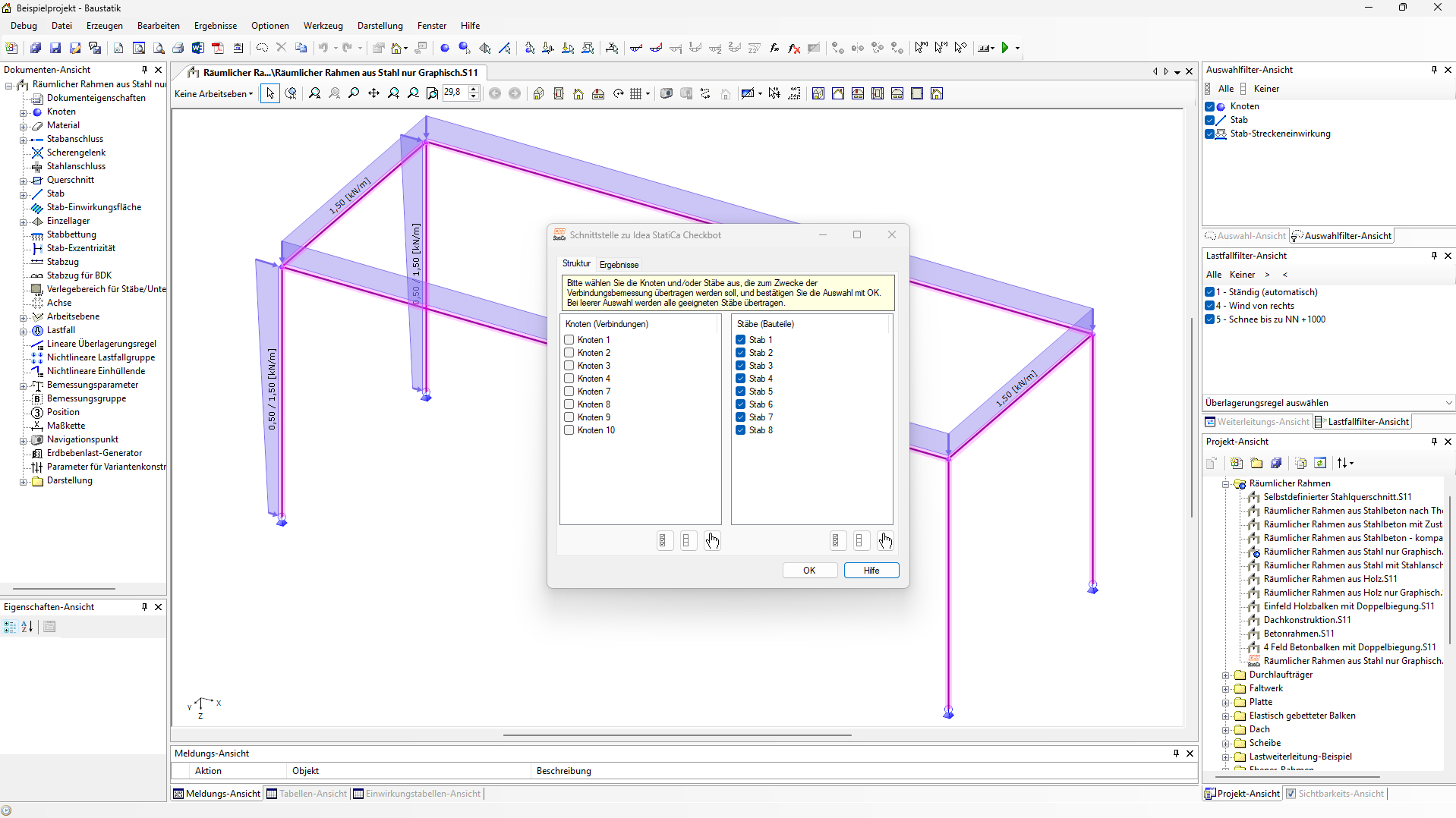
Wenn Sie einen Knoten auswählen, dann werden implizit alle daran hängenden Stäbe mit berücksichtigt und auch nach IDEA StatiCa übertragen. Wenn Sie nur einzelne Stäbe auswählen, dann werden nur diese Stäbe übertragen. Um zum Beispiel nur den rechten Eckbereich des Rahmens zu übertragen, könnten Sie entweder die drei betroffenen Stäbe oder nur den Eckknoten auswählen. Für unser Beispiel wählen Sie die drei Stäbe aus. Das geht entweder direkt in der Tabelle oder Sie verwenden die Auswahlwerkzeuge rechts unterhalb der Tabelle der Stäbe.
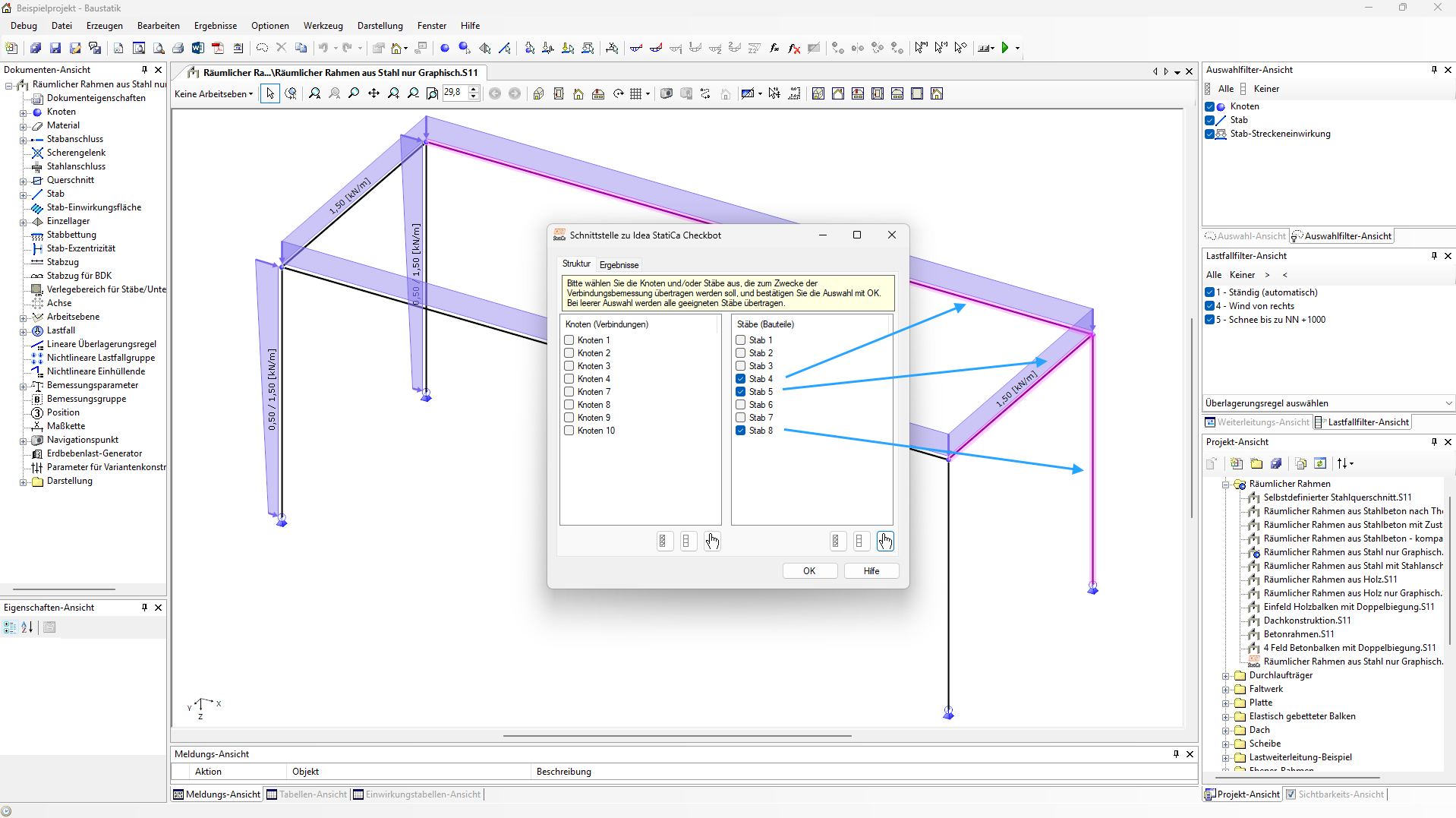
Zur Arbeitsoptimierung können Sie auf dem Reiter "Ergebnisse" auswählen, welche Daten von welchen Ergebnissen an IDEA StatiCa übertragen werden sollen. Von Haus aus sind dort alle ausgewählt, für die auch eine Bemessung in der Baustatik vorgenommen würde. Für dieses Beispiel wird an dieser Auswahl nichts verändert.
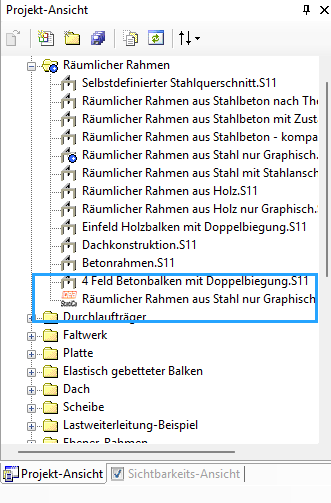
Wenn die Stäbe wie gewünscht ausgewählt sind, drücken Sie auf "OK". Das schließt das Fenster und überträgt die Daten an IDEA StatiCa. Bevor Sie die Baustatik verlassen, können Sie noch in der Projekt-Ansicht sehen, dass ein IDEA-StatiCa-Projektordner erstellt wurde. Diese befindet sich im zum Baustatik-Dokument gehörenden Baustatik-Ordner. Wenn Sie zu einem späteren Zeitpunkt zu kombinierten Baustatik-Projekt mit Checkbot-Nutzung zurückkehren möchten, dann geht das entweder, indem Sie in der Baustatik wieder den bereits erwähnten Befehl aus dem "Exportieren" Menü wählen oder indem Sie auf den zugehörigen IDEA-StatiCa Ordner in der Projekt-Ansicht doppelklicken.
In IDEA-StatiCa werden die Daten aus der Baustatik visualisiert.
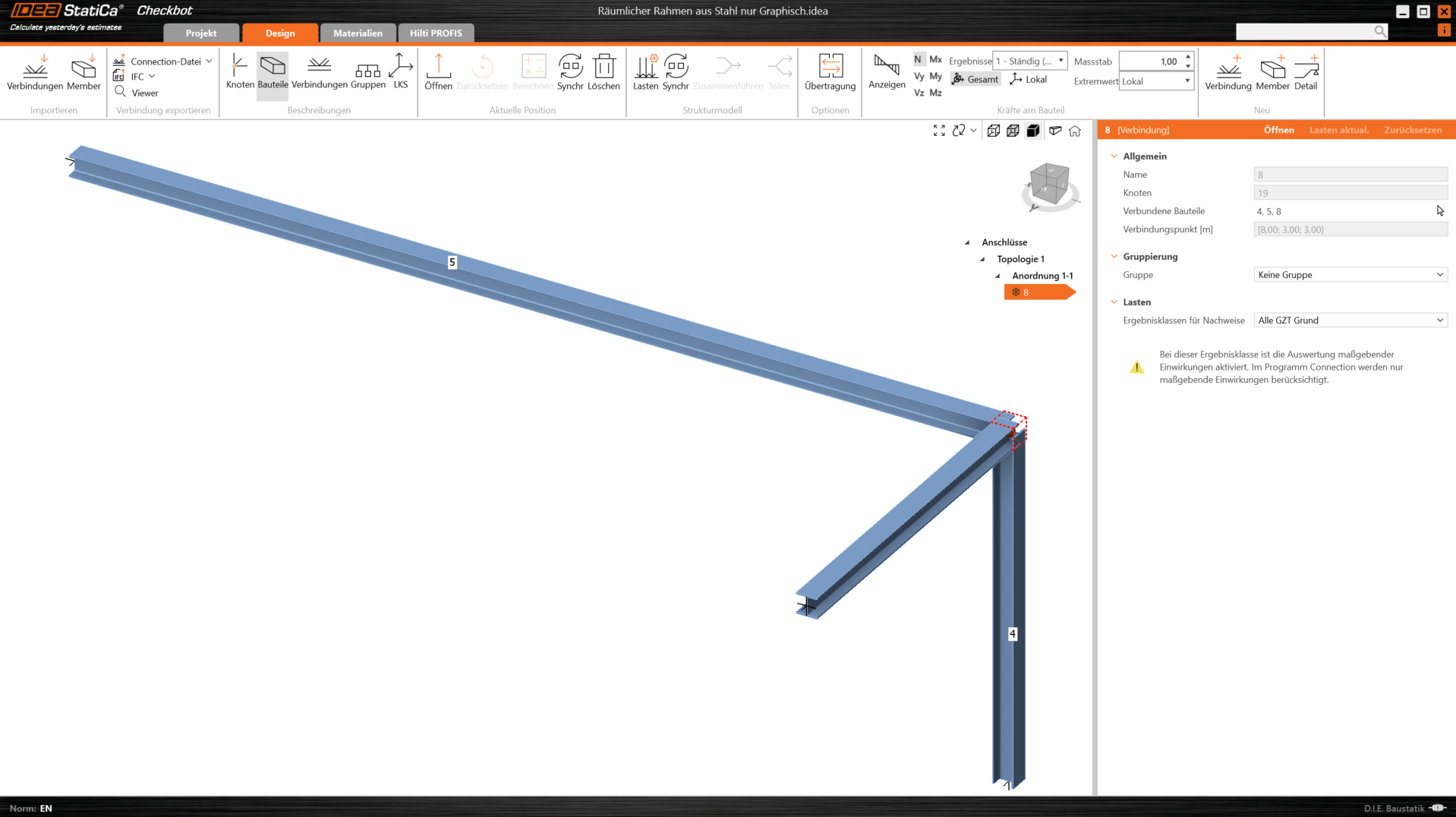
Sie sehen den Rahmen und die Stäbe, die Sie ausgewählt haben. Der Eckknoten, an dem die drei Stäbe aneinander angeschlossen sind, ist bereits ausgewählt. Sie können nun die Verbindung öffnen, um die Verbindungsdetails festzulegen. Dazu klicken Sie auf den Button "Verbindung öffnen". Das geht entweder über das Kontextmenü oder über die Schaltfläche "Öffnen".
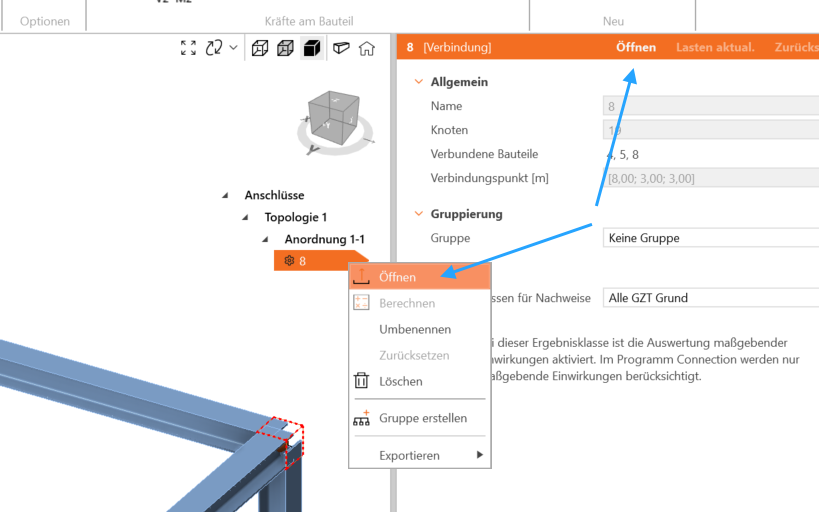
Dadurch wird ein weiteres Programm geöffnet, nämlich IDEA StatiCa Connection. Dort können Sie die Verbindungsdetails festlegen. Zusätzlich zu den Querschnitten werden hier auch die aus der Baustatik übertragenen Schnittgrößen angezeigt.
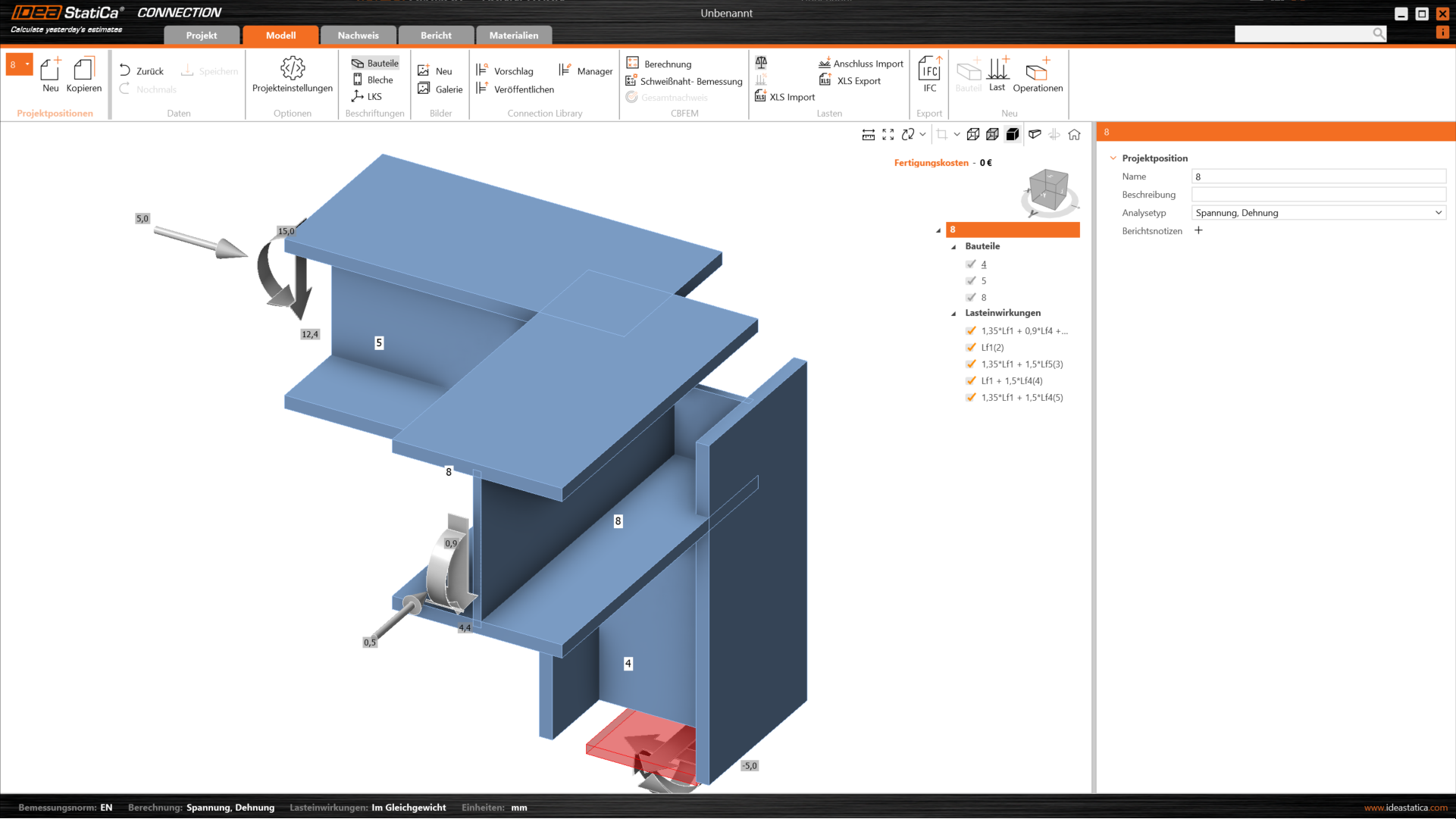
Jetzt können Aie die Verbindung konstruieren und bemessen. Dazu gibt es in IDEA StatiCa eine Vielzahl von Möglichkeiten. Weitere Informationen dazu finden Sie in der IDEA StatiCa Dokumentation.
Eine Möglichkeit besteht daraus, dass Sie auf die Schaltfläche "Vorschlag" klicken. IDEA StatiCa schlägt Ihnen dann eine Verbindung vor, die den Anforderungen entspricht.
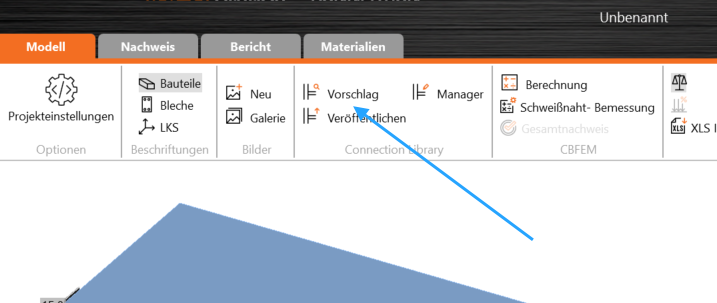
In diesem Beispiel werden die im Bild dargestellten Verbindungen vorgeschlagen. Für das Beispiel wählen Sie die erste Verbindung aus und klicken auf "OK".
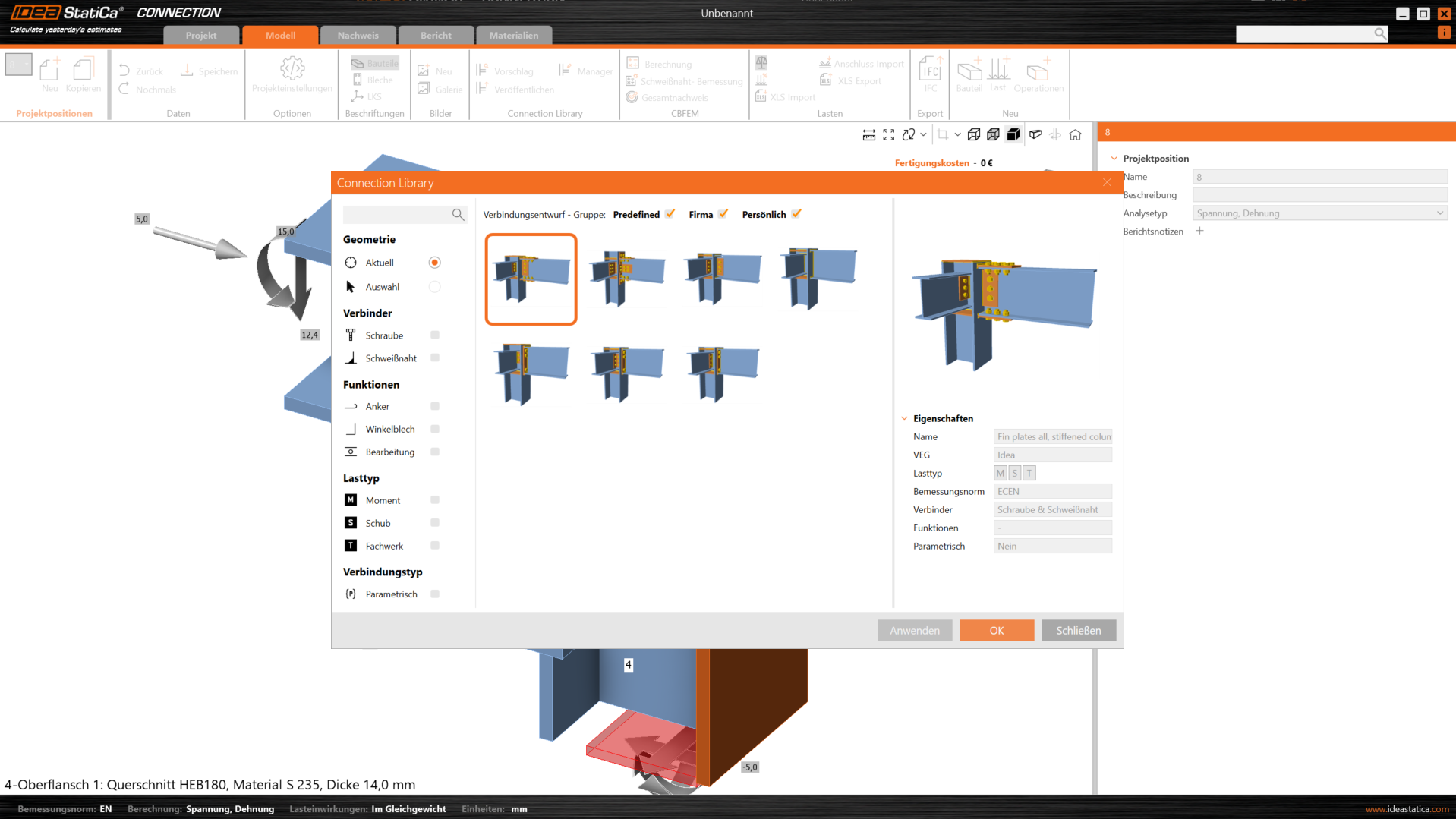
IDEA StatiCa schlägt daraufhin Abmessungen für Schrauben und Bolzen vor. Sie können diese Werte übernehmen oder anpassen. Wenn Sie auf "OK" klicken, wird die Verbindung bemessen und konstruiert.
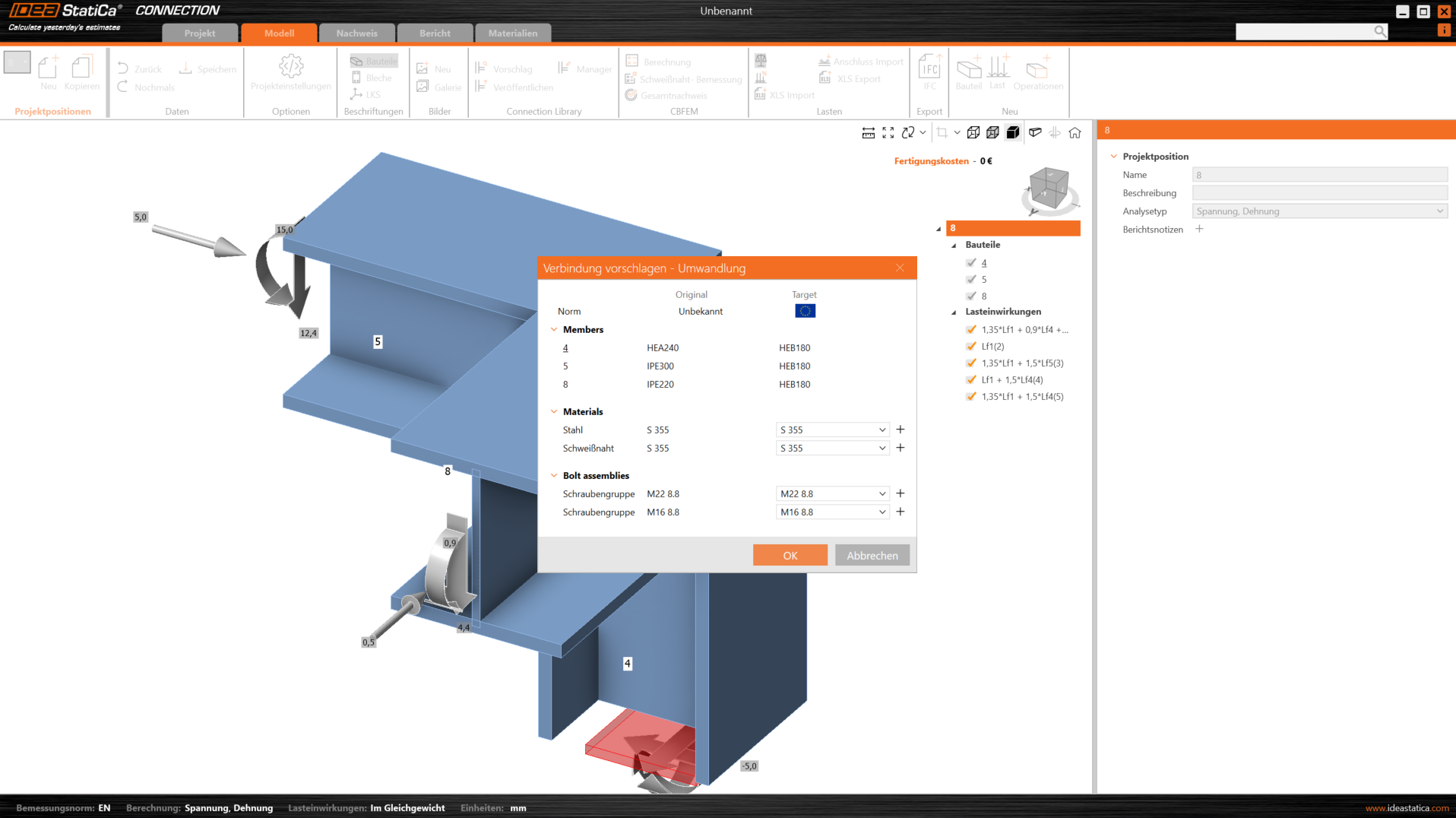
IDEA StatiCa zeigt nun die bemessene Verbindung an.
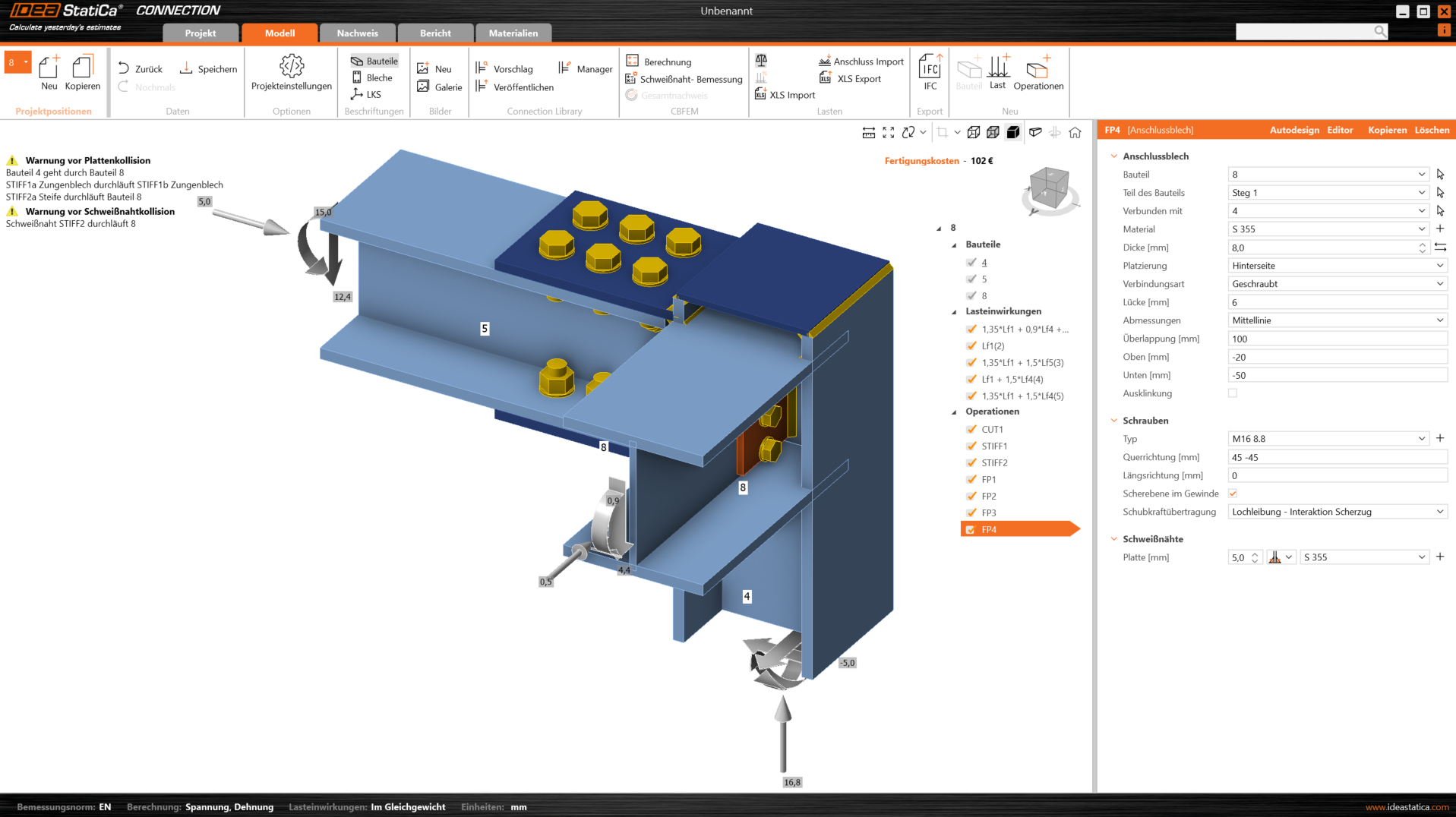
Im Reiter Nachweise können Sie nun Nachweise führen und überprüfen. Im Reiter Bericht erzeugen Sie Protokolle bzw. die Dokumentation des Anschlusses für die Statik. Das kann in verschiedenen Formaten erfolgen. Wenn Sie die Dokumentation als PDF oder als Word erzeugen lassen, können Sie diese in die Ausgabe der Baustatik mit einbinden.
Speichern Sie das Protokoll dazu zunächst im Ordner Ihres Baustatik-Projekts. Fügen Sie die PDF oder DOCX Datei dann per Objektmenü der Projekt-Ansicht zum Projekt hinzu. Danach können die IDEA-StatiCa Protokolle wie auch andere Dokumente zusammen mit der Statik ausgegeben werden.
Mit dem Button "Speichern" können Sie die Verbindung speichern und mit dem Button "Schließen" das Programm beenden. Sie gelangen dann zurück in den IDEA StatiCa Checkbot. Dort wird die zuvor konstruierte Verbindung angezeigt.
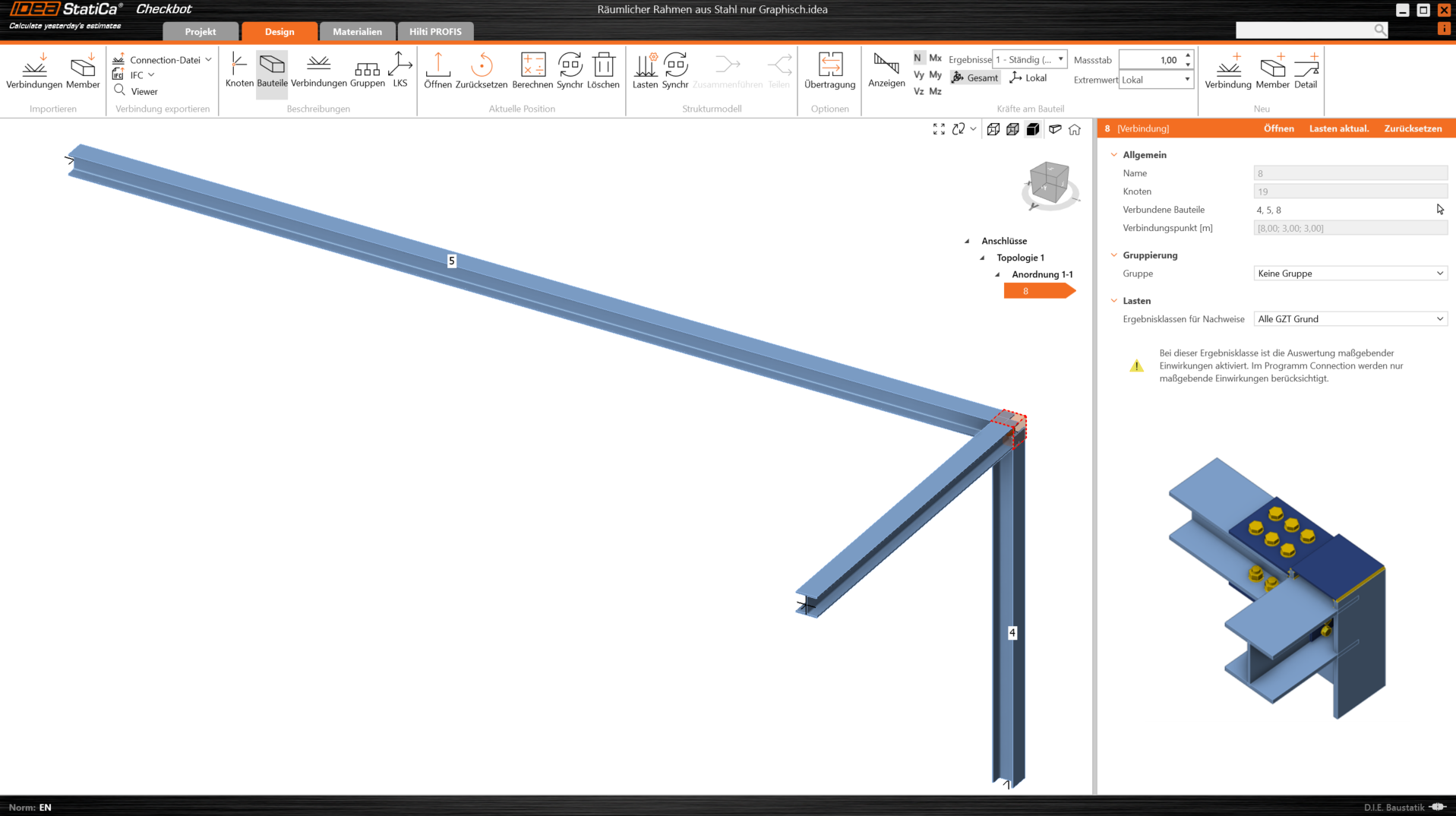
Wenn sich in der Tragwerkskonstruktion Änderungen ergeben, müssen diese natürlich auch in der Verbindung berücksichtigt werden. Dazu ist es notwendig, die Daten aus der Baustatik erneut zu übertragen. Nachdem die Änderungen in der Baustatik durchgeführt wurden, klicken Sie dazu in IDEA StatiCa auf "Synchr".
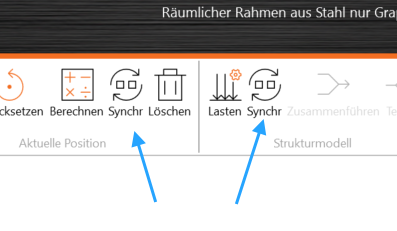
Sie können entweder die Daten nur für die aktuelle Position synchronisieren oder für das komplette Strukturmodell. Dazu bietet IDEA StatiCa je einen separaten Button an.